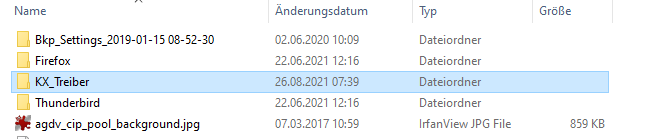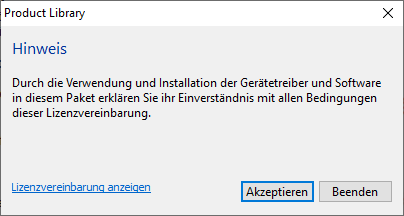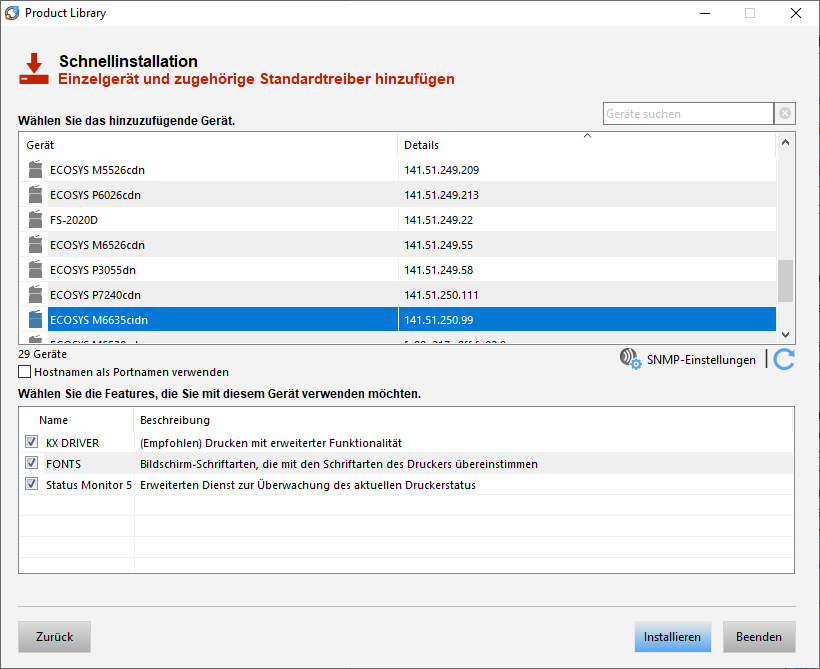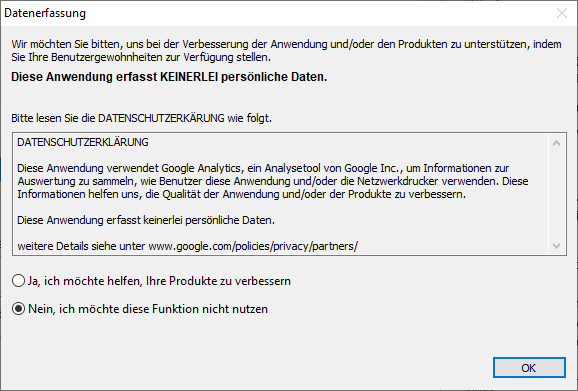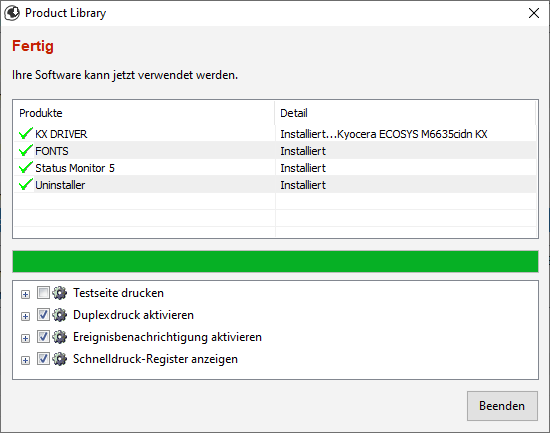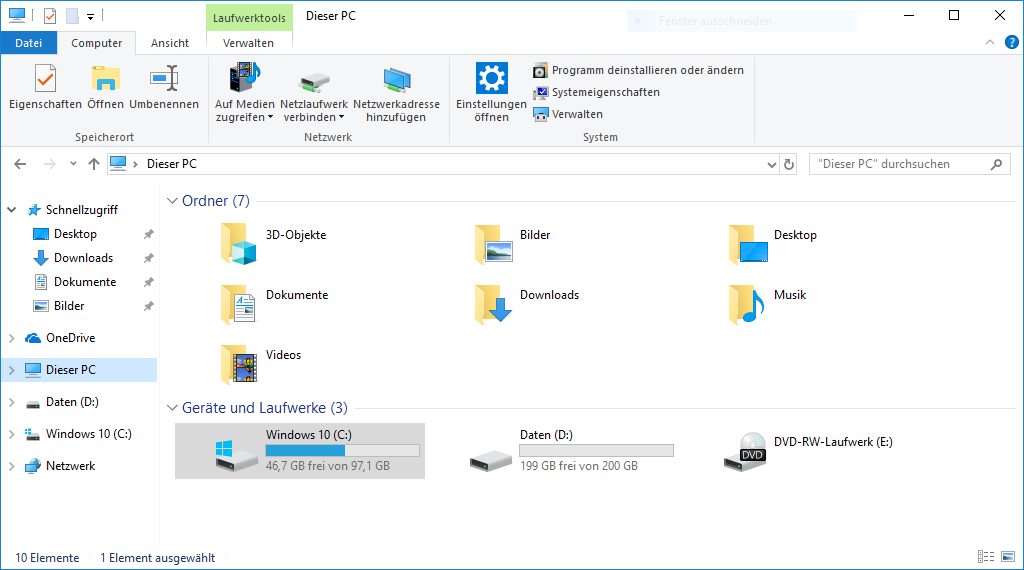Druckerinstallation (für Kyocera-Drucker)
Möchten Sie einen vorhandenen Drucker auf ihrem PC installieren, so können Sie dies in wenigen Schritten tun. Da dies Administratorrechte erfordert, empfiehlt es sich die Druckerinstallation direkt über einen Windowsbenutzer mit Administratorrechten (z.B. FG Admin) durchzuführen.
Drucker verbunden?
Überprüfen Sie, ob der zu installierende Drucker eingeschaltet ist und eine Netzwerkverbindung hat.
Notieren Sie sich im Vorfeld den Namen und die IP-Adresse des Druckers.
Kyocera-Software auf den PC installieren
Haben Sie einen von uns installierten PC, so finden Sie auf dem Laufwerk C:\\ den Ordner „newuser“.
In diesem Ordner sind die Druckertreiberdateien abgelegt.
Die Ordnerbezeichnung hat eine der folgenden Bezeichnungen KX_Treiber oder KX82_UPD oder neuer, bzw. höher (z.B. KX83_UPD…).
Existiert bei Ihnen der Ordner „newuser“ nicht oder ist nur ein veralteter Treiber vorhanden (Drucker wird nicht gefunden), so laden Sie sich die Datei „KX_Treiber.zip“ von der AGDV-Seite herunter und entpacken diese auf ihrem PC. Klicken Sie dazu hier.
Gehen Sie tiefer in die Ordnerebene hinein, bis Sie die Datei „Setup.exe“ sehen, üblicherweise ist es der Pfad C:\\newuser\\KX_Treiber\\Kx82_UPD\\en bzw. wenn im Dowload-Ordner entpackt ...\\Downloads\\KX__Treiber\\Kx82_UPD\\en
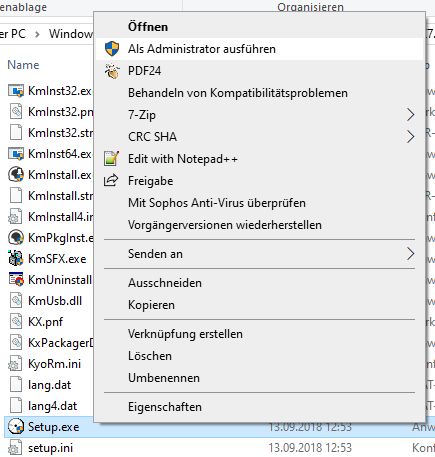
Führen Sie diese Datei mit Administrationsrechten aus (Rechtsklick auf „Setup.exe“ als Administrator ausführen) und lassen Sie die Systemänderung zu.
Bevor Sie die Kyocera-Software nutzen können, müssen Sie in einem kleinen Fenster Ihr Einverständnis zu den Bedingungen der Lizenzvereinbarung erklären. Klicken Sie dafür auf „Akzeptieren“.
Drucker auswählen und installieren
Auf der Hauptoberfläche der Kyocera-Software klicken sie auf die Schaltfläche „Schnellinstallation“.
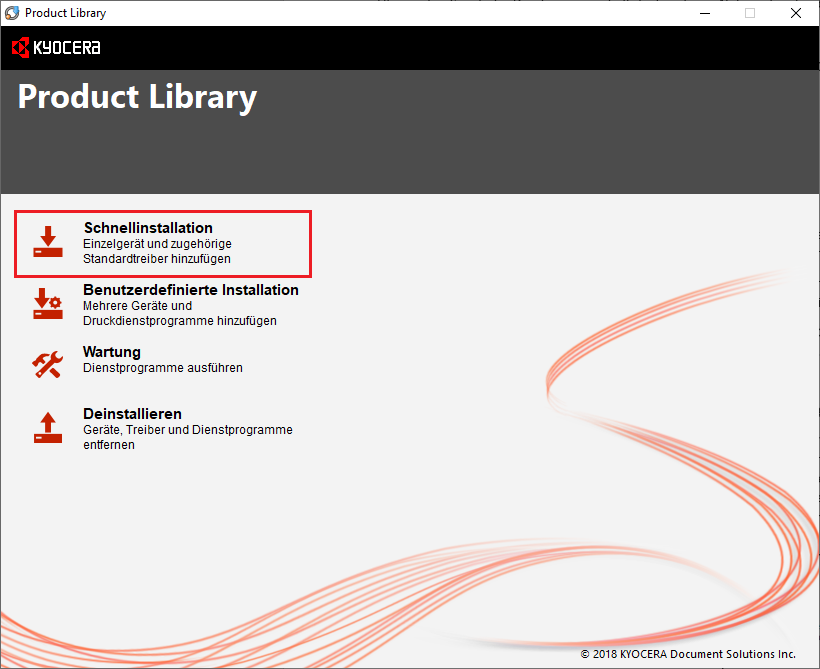
Wählen Sie nun den gewünschten Drucker aus, dessen Namen und IP-Adresse Sie sich zu Beginn notiert haben und klicken Sie auf die blaue Schaltfläche „Installieren“.
Verneinen Sie die Datenerfassung und starten Sie die Druckertreiberinstallation mit dem Klick auf „OK“.
Warten Sie darauf, bis alle Produkte installiert sind – dies ist der Fall, wenn vor allen Produkten ein grüner Haken erscheint – und wählen Sie zum Schluss die Schaltfläche „Beenden“ aus.
Ein letzter Schritt (Spooleinstellungen)
Nachdem der Druckertreiber erfolgreich installiert wurde, müssen Sie noch eine Einstellung in Windows vornehmen. Öffnen Sie dafür das Fenster „Drucker & Scanner“ (Einstellungen > Geräte > Drucker & Scanner), wählen Sie den soeben installierten Drucker aus und klicken Sie auf die Schaltfläche „Verwalten“. Daraufhin öffnet sich eine Liste, über die Sie die „Druckereigenschaften“ (nicht Druckeinstellungen) aufrufen können. Wenn Sie die „Druckereigenschaften“ aufgerufen haben, sehen Sie ein weiteres Fenster mit einigen Laschen.
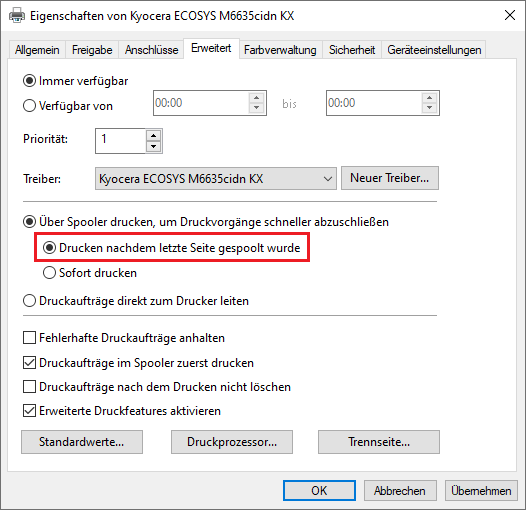
Wählen Sie die Lasche „Erweitert“ aus und setzen Sie das Häkchen für „Drucken, nachdem letzte Seite gespoolt wurde“.
Speichern Sie zuletzt die Änderungen mit einem Klick auf „OK“.
Nun sollte Ihr Drucker problemlos funktionieren.
Nur für Drucker mit Kostenstellenabrechnung
Ist der Drucker mit einem PIN/Zahlencode gesperrt, müssen sie die Daten im Druckertreiber hinterlegen, ansonsten wird nichts ausgedruckt.
Dazu wählen sie in den Eigenschaften des Druckers die Geräteeinstellungen (1).
Als Nächstes (2) klicken sie auf die Schaltfläche Administrator.
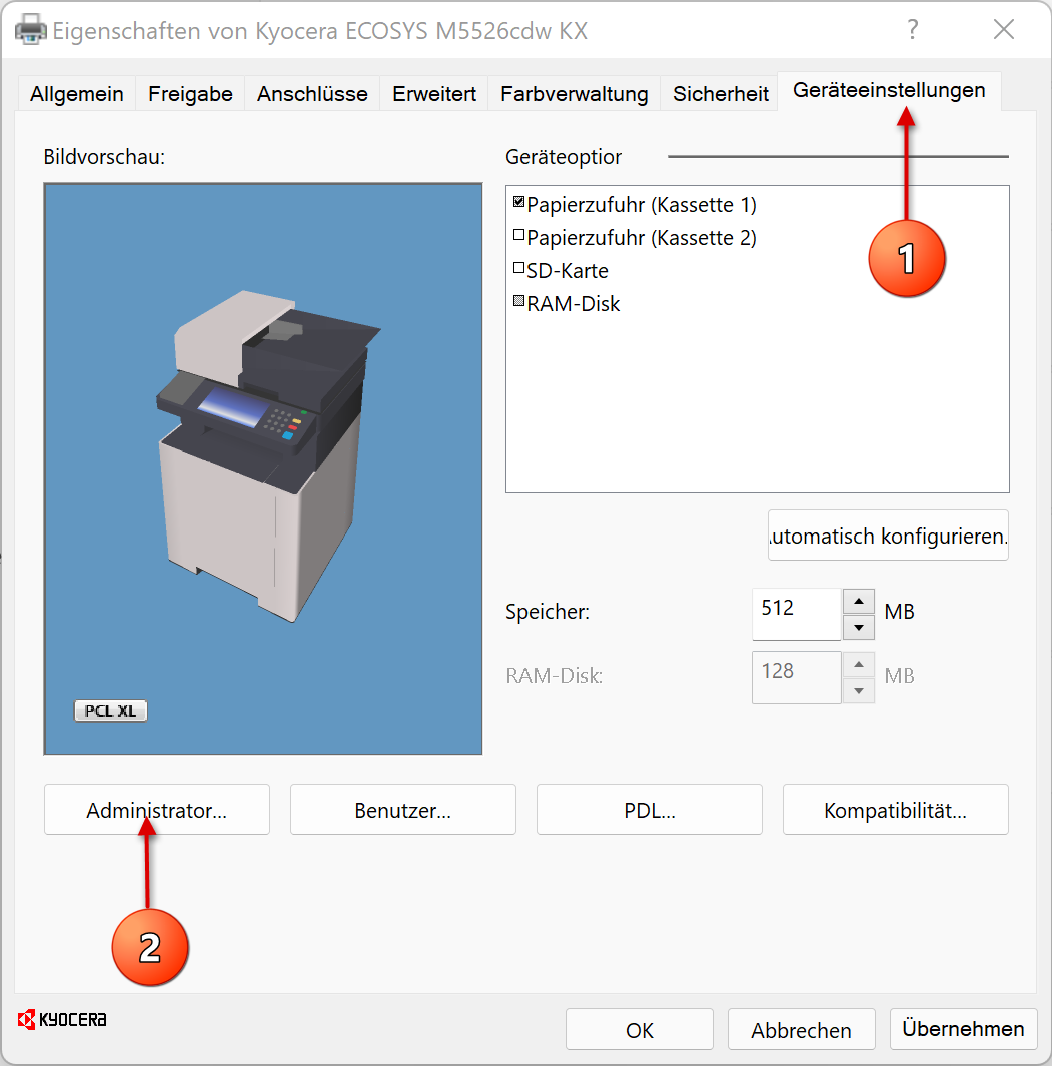
Es öffnet sich ein neues Fenster:
In diesem Fenster wählen Sie den Reiter Auftragsbarechnung.
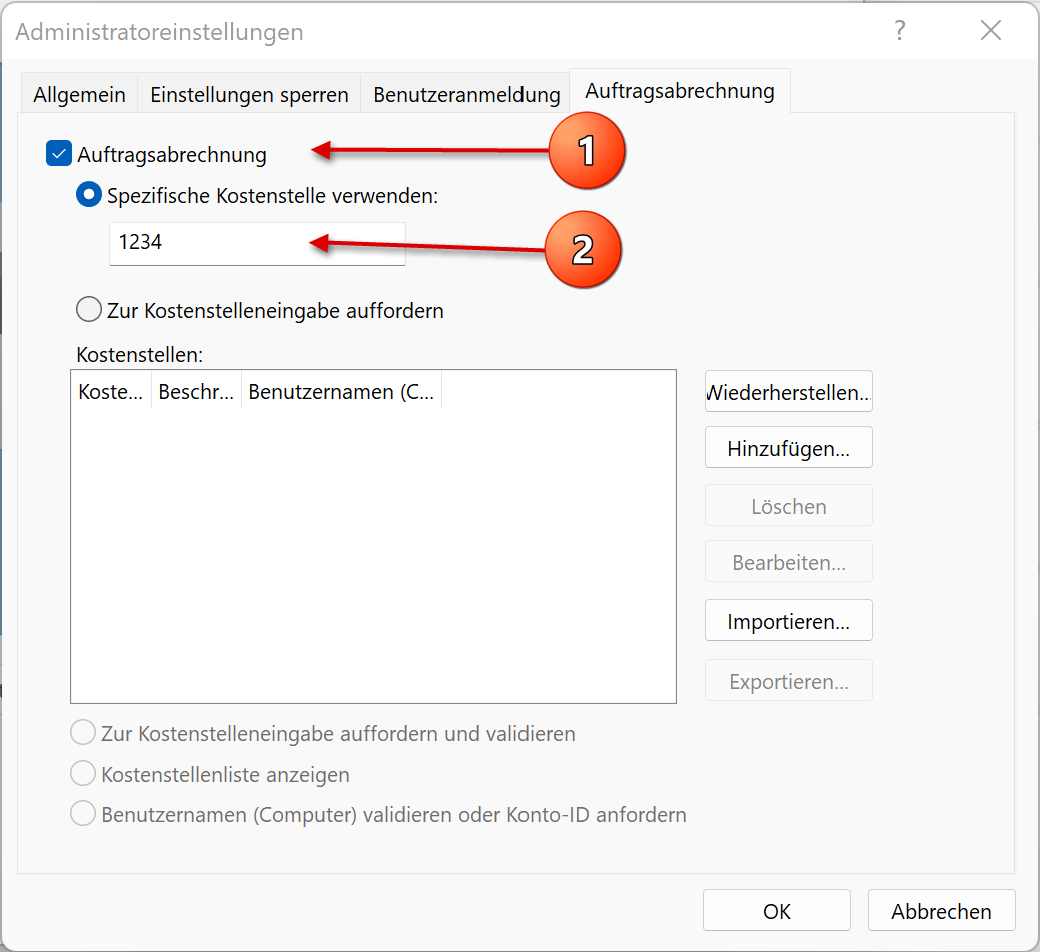
Hier müssen sie die Auftragsabrechnung (1) aktivieren und dann die Kostenstelle/PIN (2) eingeben, die in der Druckerkonfiguration hinterlegt wurde.
Nach Bestätigung mit "OK" schließt sich das Fennster.
Bitte kontrollieren Sie noch einmal, ob die Kostenstelle übernommen wurde. Sollte dies der Fall sein können Sie die Druckerkonfiguratioen beenden und sie sollten Drucken können.
Benutzeraccount unter Windows 10 hinzufügen
In dieser Anleitung zeigen wir Ihnen, wie Sie unter Windows 10 einen neuen Benutzer anlegen.
Für die Erstellung von neuen Benutzerkonten benötigen Sie Administratorrechte. Sie können diese Einstellungen also z.B. von Ihrem FG Admin Konto aus vornehmen.
Mit einem Rechtsklick auf das Windowssymbol in der linken Ecke öffnen Sie ein Menü. Dort wählen Sie die "Computerverwaltung" aus.
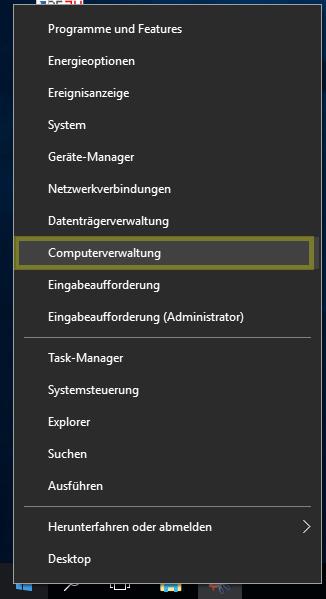
Im neuen Fenster wählen Sie "Lokale Benutzer und Gruppen" -> "Benutzer" aus
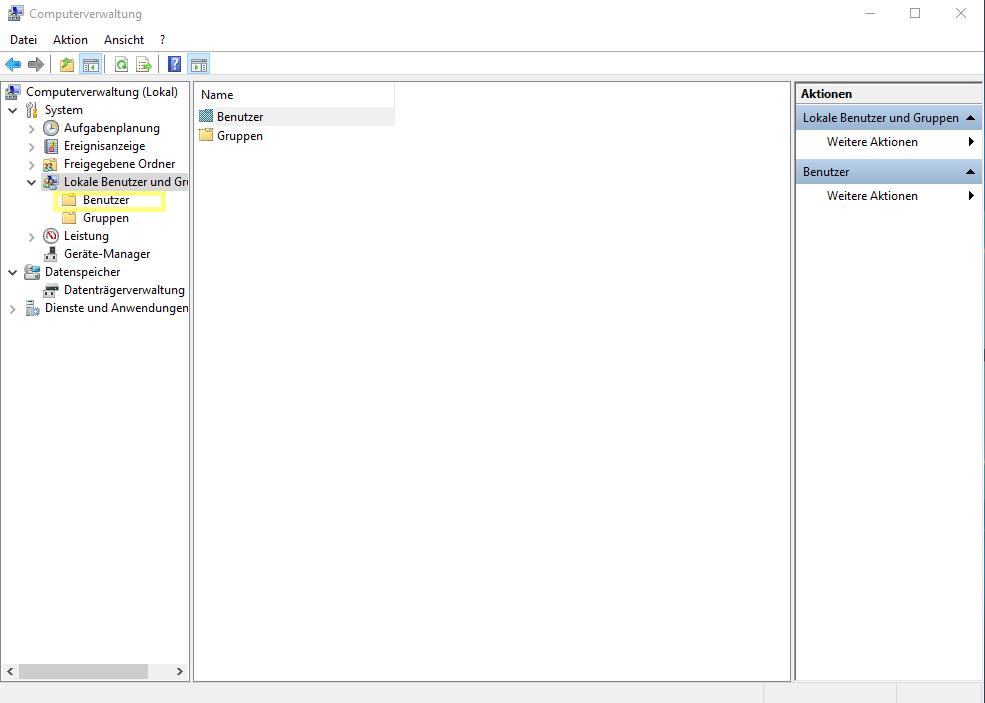
Dort wählen Sie auf der rechten Seite "Weitere Aktionen - Neuer Benutzer"
Daraufhin öffnet sich ein kleineres Fenster, in dem Sie den Benutzernamen und weitere Optionen wählen können.
Wir empfehlen als Benutzernamen den Uni-Account (UK-Nummer) anzugeben und als vollständigen Namen dann den Namen des Mitarbeiters (dies ist dann auch der Anzeigename für z.B. den Willkommensbildschirm).
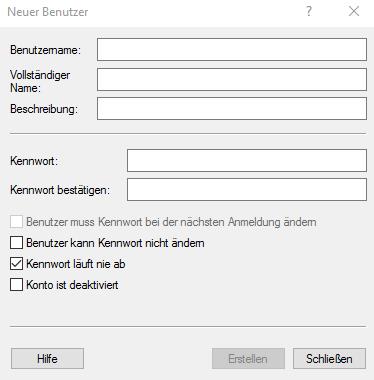
Nach einem Klick auf "Erstellen" ist der Account angelegt. Wir empfehlen nach dem Erstellen noch eine weitere Einstellung vorzunehmen.
Begeben Sie sich in das neu erstellte Konto, indem Sie sich vom aktuellen Konto abmelden und im Neuen anmelden. Bei der ersten Anmeldung nimmt Windows einige Einstellungen vor, was etwas dauern kann.
Nach dem Anmelden starten Sie unter "C:\\newuser\\" das Programm "user_mozilla"
Dieses Programm macht Voreinstellungen für ein paar Programme.
Falls der Mitarbeiter Thunderbird oder Firefox nicht nutzen sollte, weil er z.B. Outlook oder Google Chrome verwenden möchte, können Sie die jeweiligen Punkte abwählen. Die Option für den Windows 10 Explorer beinhaltet eine verbesserte Ansicht der Ordner im Explorer und erleichtert den schnellen Zugriff auf Ihre Laufwerk.
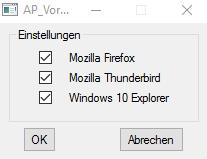
Bereinigen von Windows 10 nach einem Funktionsupdate
Nach einem Funktionsupdate von Windows 10 (aktuell 1909), sollte man 14 Tage testen, ob irgendwelche Probleme im täglichen Betrieb auftreten.
Funktioniert das System kann man den Speicherplatz der vorherigen Version freigeben und dadurch ca. 30 GB zurückbekommen.
Dazu gehen Sie wie folgt vor:
Starten Sie den Windows Explorer (ALT-E) und markieren Sie das Laufwerk C:\\ (üblicherweise ist dies das Systemlaufwerk).
Mittels Rechtsklick auf das Laufwerk erscheint das Kontextmenü, dort wählen Sie Eigenschaften.
Folgendes Fenster sollte dann erscheinen:
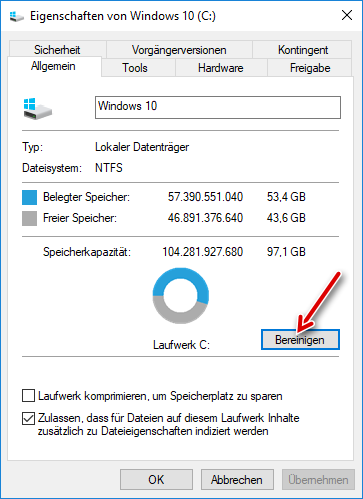
Wählen Sie dort Bereinigen aus. Es wird dann nach zu bereinigenden Elementen gesucht, dies kann einen Moment dauern.
Nach Abschluß der Suche solte folgendes Fenster erscheinen:
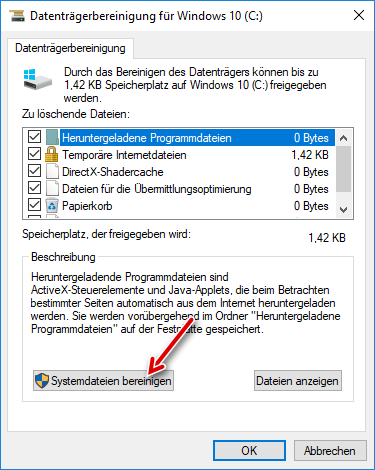
Da ein Funktionsupdate zu den Systemfunktionen gehört, muss nun noch Systemdateien bereinigen ausgewählt werden.
Es beginnt nun wieder eine Suche, danach wird folgendes Fenster angezeigt:
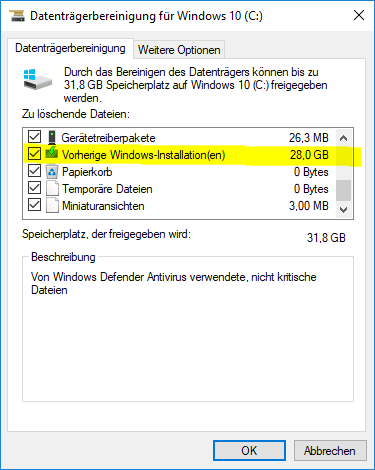
Hier sollte bei zu löschenden Dateien alles ausgewählt werden, bis auf den Eintrag "Downloads". Vor allem "Vorherige Windows-Installation(en) ist hier wichtig, damit die letzte Windows Version auch gelöscht wird.
Die Dauer für das Bereinigen hängt vom alter des Rechners ab und wie lange dieser nicht bereinigt wurde. Hier ist von 10 Minuten bis zu Stunden alles möglich.
Am Besten man startet den Vorgang, wenn man den Rechner längere Zeit nicht braucht.
In diesem Abschnitt finden Sie Anleitungen zur Behebung von Problemen oder zum Einrichten spezieller Programme.
Sollten Sie dort Fehler finden oder Ergänzungen haben, scheuen Sie sich nicht, diese an uns zu melden, damit die Anleitungen immer besser werden.
Vielen Dank
Ihr Team AG Datenverarbeitung