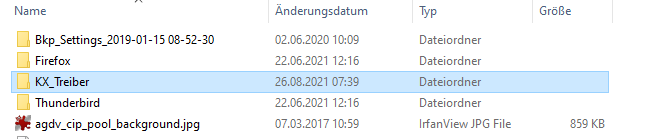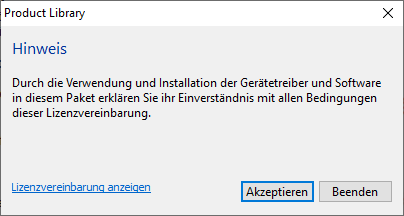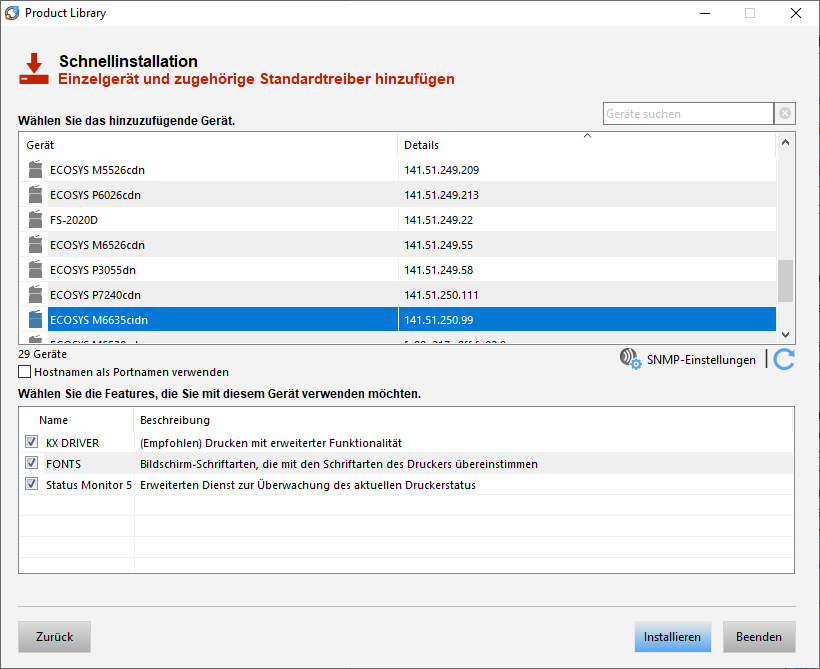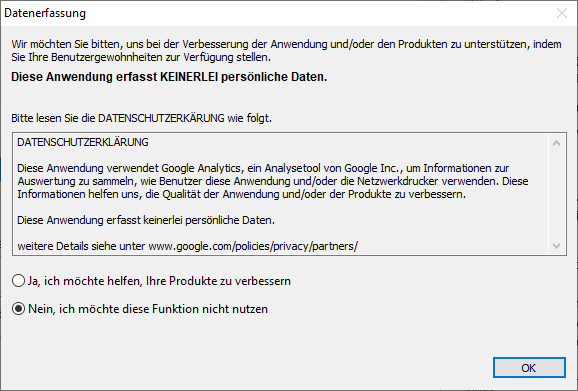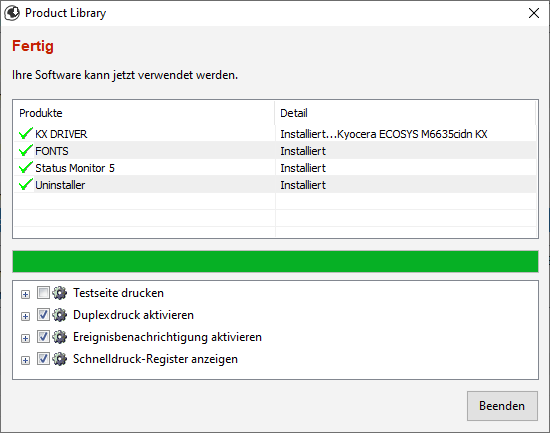Druckerinstallation (für Kyocera-Drucker)
Möchten Sie einen vorhandenen Drucker auf ihrem PC installieren, so können Sie dies in wenigen Schritten tun. Da dies Administratorrechte erfordert, empfiehlt es sich die Druckerinstallation direkt über einen Windowsbenutzer mit Administratorrechten (z.B. FG Admin) durchzuführen.
Drucker verbunden?
Überprüfen Sie, ob der zu installierende Drucker eingeschaltet ist und eine Netzwerkverbindung hat.
Notieren Sie sich im Vorfeld den Namen und die IP-Adresse des Druckers.
Kyocera-Software auf den PC installieren
Haben Sie einen von uns installierten PC, so finden Sie auf dem Laufwerk C:\\ den Ordner „newuser“.
In diesem Ordner sind die Druckertreiberdateien abgelegt.
Die Ordnerbezeichnung hat eine der folgenden Bezeichnungen KX_Treiber oder KX82_UPD oder neuer, bzw. höher (z.B. KX83_UPD…).
Existiert bei Ihnen der Ordner „newuser“ nicht oder ist nur ein veralteter Treiber vorhanden (Drucker wird nicht gefunden), so laden Sie sich die Datei „KX_Treiber.zip“ von der AGDV-Seite herunter und entpacken diese auf ihrem PC. Klicken Sie dazu hier.
Gehen Sie tiefer in die Ordnerebene hinein, bis Sie die Datei „Setup.exe“ sehen, üblicherweise ist es der Pfad C:\\newuser\\KX_Treiber\\Kx82_UPD\\en bzw. wenn im Dowload-Ordner entpackt ...\\Downloads\\KX__Treiber\\Kx82_UPD\\en
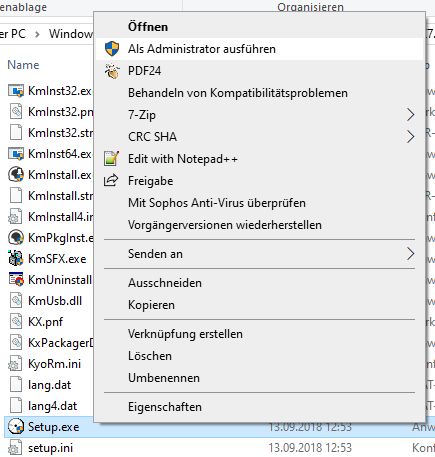
Führen Sie diese Datei mit Administrationsrechten aus (Rechtsklick auf „Setup.exe“ als Administrator ausführen) und lassen Sie die Systemänderung zu.
Bevor Sie die Kyocera-Software nutzen können, müssen Sie in einem kleinen Fenster Ihr Einverständnis zu den Bedingungen der Lizenzvereinbarung erklären. Klicken Sie dafür auf „Akzeptieren“.
Drucker auswählen und installieren
Auf der Hauptoberfläche der Kyocera-Software klicken sie auf die Schaltfläche „Schnellinstallation“.
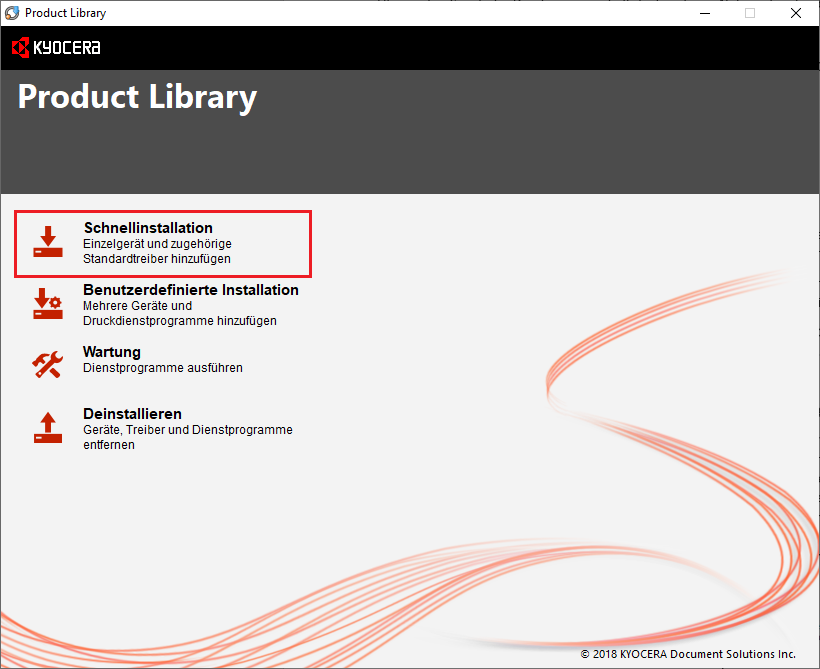
Wählen Sie nun den gewünschten Drucker aus, dessen Namen und IP-Adresse Sie sich zu Beginn notiert haben und klicken Sie auf die blaue Schaltfläche „Installieren“.
Verneinen Sie die Datenerfassung und starten Sie die Druckertreiberinstallation mit dem Klick auf „OK“.
Warten Sie darauf, bis alle Produkte installiert sind – dies ist der Fall, wenn vor allen Produkten ein grüner Haken erscheint – und wählen Sie zum Schluss die Schaltfläche „Beenden“ aus.
Ein letzter Schritt (Spooleinstellungen)
Nachdem der Druckertreiber erfolgreich installiert wurde, müssen Sie noch eine Einstellung in Windows vornehmen. Öffnen Sie dafür das Fenster „Drucker & Scanner“ (Einstellungen > Geräte > Drucker & Scanner), wählen Sie den soeben installierten Drucker aus und klicken Sie auf die Schaltfläche „Verwalten“. Daraufhin öffnet sich eine Liste, über die Sie die „Druckereigenschaften“ (nicht Druckeinstellungen) aufrufen können. Wenn Sie die „Druckereigenschaften“ aufgerufen haben, sehen Sie ein weiteres Fenster mit einigen Laschen.
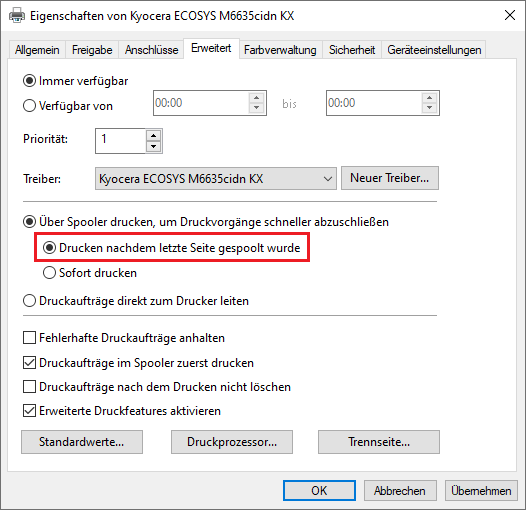
Wählen Sie die Lasche „Erweitert“ aus und setzen Sie das Häkchen für „Drucken, nachdem letzte Seite gespoolt wurde“.
Speichern Sie zuletzt die Änderungen mit einem Klick auf „OK“.
Nun sollte Ihr Drucker problemlos funktionieren.
Nur für Drucker mit Kostenstellenabrechnung
Ist der Drucker mit einem PIN/Zahlencode gesperrt, müssen sie die Daten im Druckertreiber hinterlegen, ansonsten wird nichts ausgedruckt.
Dazu wählen sie in den Eigenschaften des Druckers die Geräteeinstellungen (1).
Als Nächstes (2) klicken sie auf die Schaltfläche Administrator.
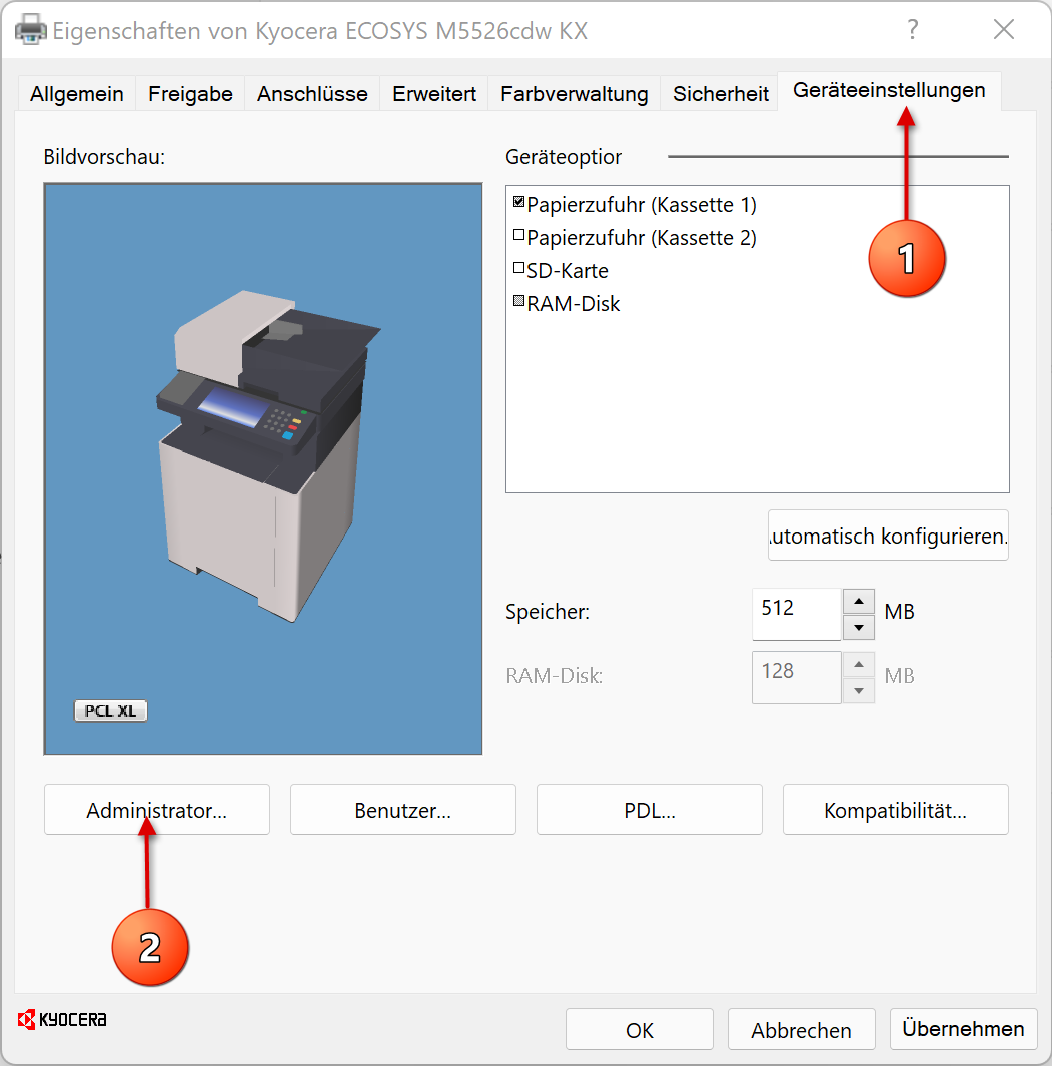
Es öffnet sich ein neues Fenster:
In diesem Fenster wählen Sie den Reiter Auftragsbarechnung.
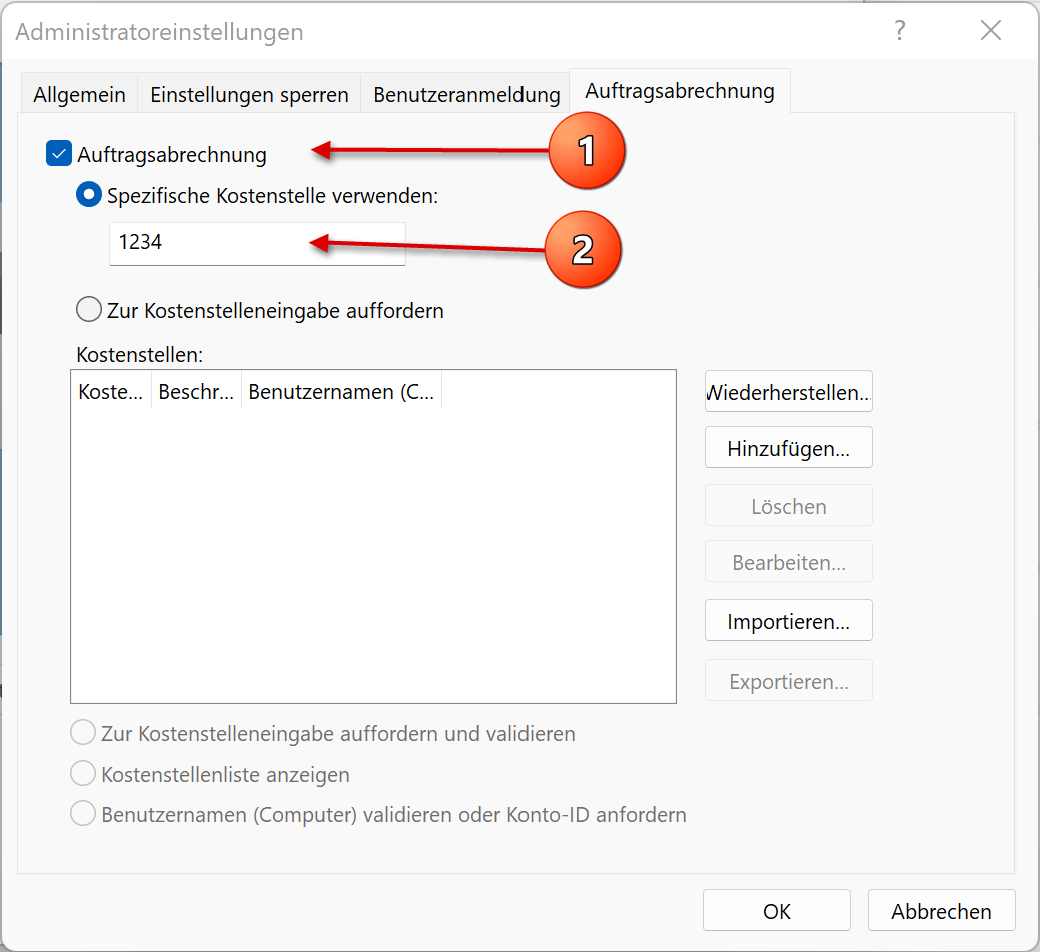
Hier müssen sie die Auftragsabrechnung (1) aktivieren und dann die Kostenstelle/PIN (2) eingeben, die in der Druckerkonfiguration hinterlegt wurde.
Nach Bestätigung mit "OK" schließt sich das Fennster.
Bitte kontrollieren Sie noch einmal, ob die Kostenstelle übernommen wurde. Sollte dies der Fall sein können Sie die Druckerkonfiguratioen beenden und sie sollten Drucken können.