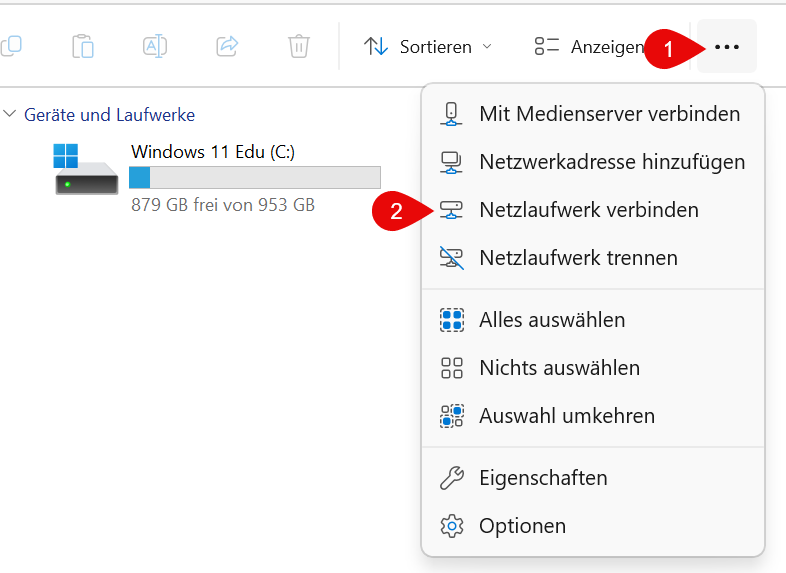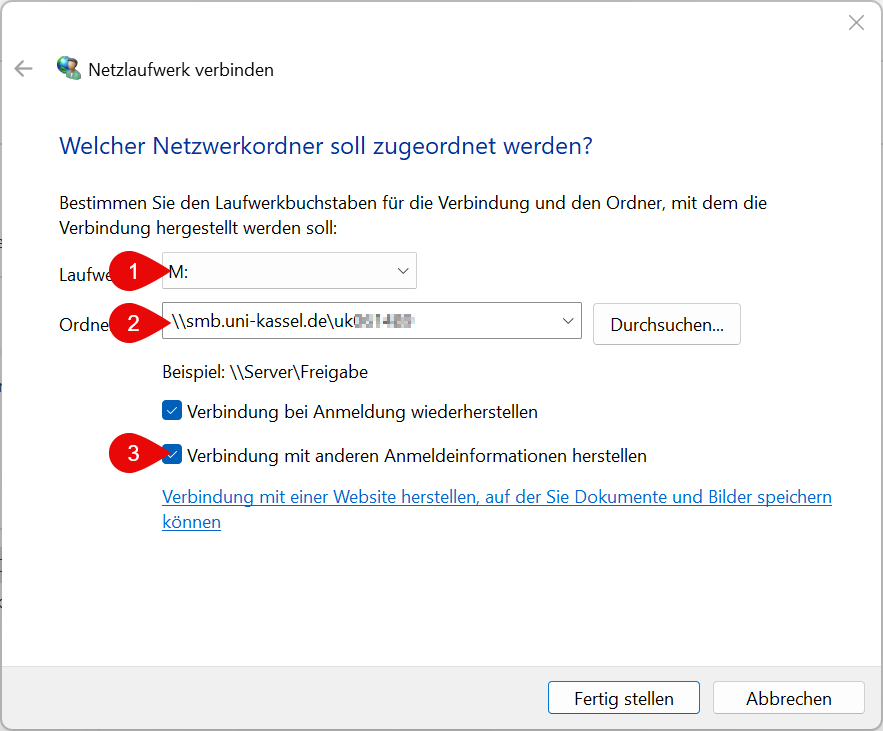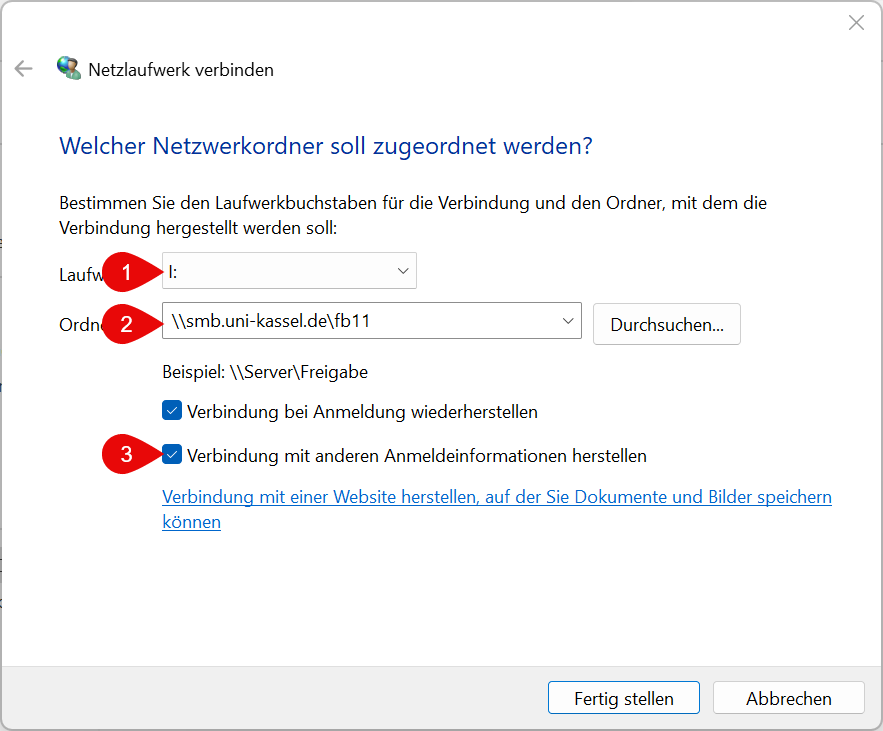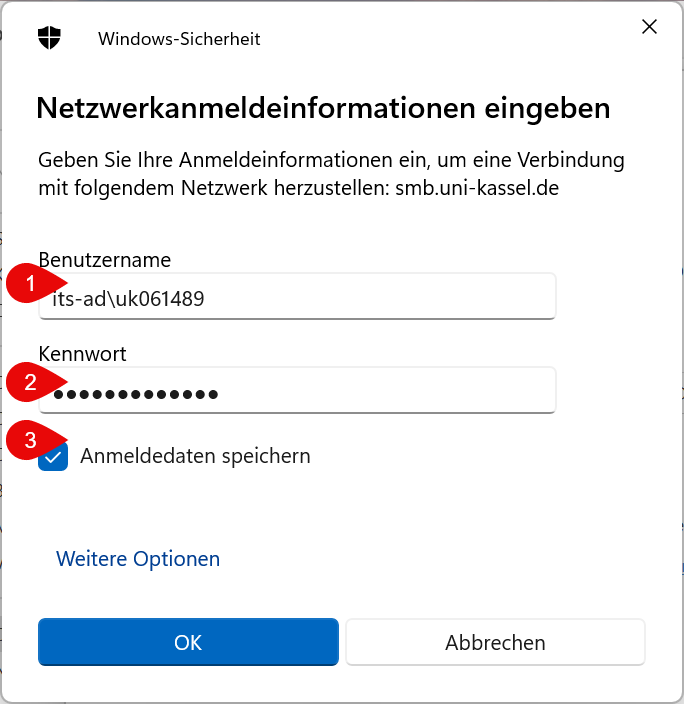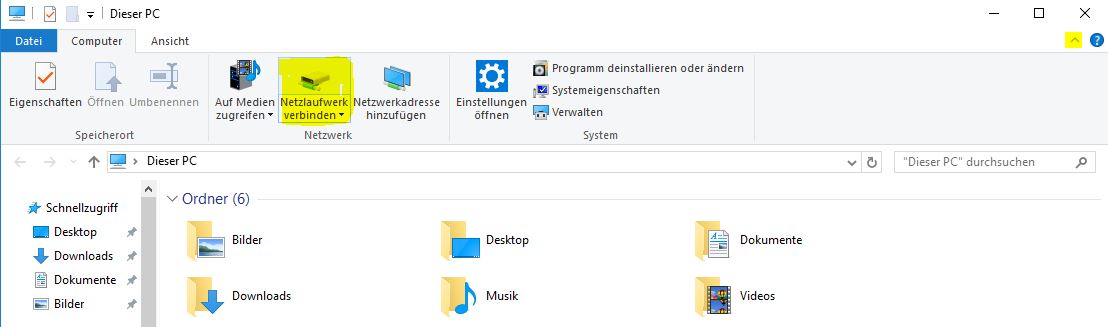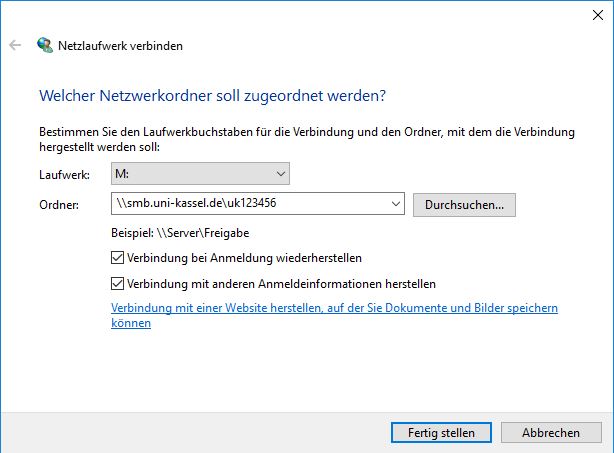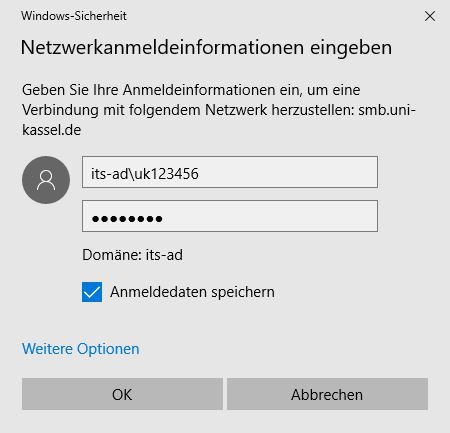Nachfolgend finden Sie eine Anleitung, wie Sie unter dem Betriebssystem Windows 11 ihr Netzlaufwerk einbinden können.
Starten sie den Explorer (Dateimanager) und wählen sie "Dieser PC" im linken Auswahlbereich.
Klicken Sie im Explorer dann auf die drei waagerechten Punkte (1), im erscheinenden Kontextmenü wählen Sie dann "Netzlaufwerk verbinden" (2).
Nachdem Sie Netzwerklaufwerk verbinden aus gewählt haben, erscheint ein neuer Eingabedialog:
Für Ihr persönliches Netzlaufwerk geben sie folgende Daten ein:
(1) - Als Laufwerksbuchstabe wählen Sie bitte Laufwerk M:
(2) - Als Ordner geben Sie bitte \\smb.uni-kassel.de\uk###### ein, bitte ersetzen sie uk###### duchrch Ihren Uni-Account
damit bei der nächsten Anmeldung das Laufwerk automatisch verbunden wird, sollten Sie "Verbindung bei Anmeldung wiederherstellen" anklicken, falls nicht aktiv
(3) - damit nicht die Anmeldeinformationen des lokalen Rechners benutzt werden, müssen Sie noch "Verbindung mit anderen Anmeldeinformationen herstellen" anklicken
Für ein Gruppenlaufwerk des Fachbereich 11 geben sie die nachfolgenden Daten ein:
(1) - Als Laufwerksbuchstabe wählen Sie bitte Laufwerk I:
(2) - Als Ordner geben Sie bitte \\smb.uni-kassel.de\fb11 ein
damit bei der nächsten Anmeldung das Laufwerk automatisch verbunden wird, sollten Sie "Verbindung bei Anmeldung wiederherstellen" anklicken
(3) - damit nicht die Anmeldeinformationen des lokalen Rechners benutzt werden, müssen Sie noch "Verbindung mit anderen Anmeldeinformationen herstellen" anklicken
Nach einem Klick auf "Fertig stellen" erscheint der nachfolgende Anmeldedialog.
(1) - Als Benutzername geben Sie bitte its-ad\uk###### ein, bitte ersetzen sie uk###### duchrch Ihren Uni-Account
(2) - hier geben Sie das Passwort zu dem Account uk###### ein
(3) - damit sie nicht die Anmeldeinformationen bei jeder Anmeldung am Rechner eingeben müssen, sollte die Option "Anmeldedaten speichern" ausgewählt werden.
Nach der Bestätigung mittels OK, sollte nach kurzer Zeit das/die Laufwerk/e angezeigt werden.
Sie haben Ihr Passwort geändert und haben keine Verbindung zu eduroam.
Windows 10 merkt nicht, dass Sie Ihr Passwort geändet haben und fragt nicht danach.
Auf folgendem Weg können Sie die Verbindung zu eduroam wieder herstellen:
Rufen Sie Einstellungen / Netzwerk und Internet über das Windows Menü auf.
Es sollte dann folgendes Bild erscheinen (hier nur ein Ausschnitt davon)

Wählen Sie in der Liste links "WLAN" [1] und danach "Bekannte Netzwerke verwalten" [2]
Nun erscheint folgender Inhalt:

Suchen Sie in der Liste der Netzwerke eduroam und klicken es an.
Wählen Sie dann "Nicht Speichern". Dadurch wird das Netzwerk gelöscht.
Im nächsten Schritt müssen wir uns erneut mit eduroam verbinden.

Klicken Sie zuerst in der Taskleiste das Benachrichtigungscenter (ganz rechts) an.
Dies öffnet sich daraufhin und wählen Sie die Kachel Netzwerk.
Je nach Rechner müssen Sie dann WLAN wählen und es werden Ihnen alle verfügbaren Netzwerke in der Umgebung Ihres Standortes angezeigt.
Klicken Sie eduroam an.

Gehen Sie dann auf Verbinden und Sie sollten jetzt nach Benutzername und Kennwort gefragt werden, wie es im nächsten Bild dargstellt ist.
Als Benutzername muss <Account>@uni-kassel.de (z.B.

Nachdem Sie dort Ihre Benutzerdaten eingegeben haben, sollte nach kurzer Zeit eduroam wieder funktionieren.
Die Adresse ist: \\smb.uni-kassel.de\fb11
Unterhalb von fb11 liegen die Gruppenlaufwerke der Fachgebiete, da die Mitarbeiter teilweise in mehreren Fachgebieten eingebunden sein können, ist es sinnvoll nur das Hauptverzeichnis zu verbinden (mounten) und dann über den Dateimanager in das benötigte Verzeichnis zu navigieren.
| Ordner | Fachgebiet / Arbeitsgruppe / Projekt |
Fachgebietsleiter /Verantwortlicher
|
| aam | Agrarökosystemanalyse und -modellierung | Prof. Dr. Christoph Gornott |
| agt | Agrartechnik | Prof. Dr. Oliver Hensel |
| ahts | Animal Husbandry in the Tropics and Subtropics | Prof. Dr. Eva Schlecht |
| alm | Agrar- und Lebensmittelmarketing | Prof. Dr. Katrin Zander |
| art | Nutztierethologie und Tierhaltung | Prof. Dr. Ute Knierim |
| bodenbio | Bodenbiologie und Pflanzenernährung | Prof. Dr. Rainer Jörgensen |
| boku | Bodenkunde | Prof. Dr. Tobias Weber |
| Dekanat/dekfb11 | Dekanat | Dekan:in ; T. Hacker |
| dfh | Staatsdomäne Frankenhausen | Prof. Dr. Miriam Athmann |
| dv | AG Datenverarbeitung | U. Schmidt |
| foel | Ökologischer Land- und Pflanzenbau | Prof. Dr. Miriam Athmann |
| gnr | Grünlandwissenschaften und nachwachsende Rohstoffe | Prof. Dr. Michael Wachendorf |
| iap-ug | Internationale Agrarpolitik und Umweltgovernance | Prof. Dr. Andreas Thiel |
| lebensmittel | Ökologische Lebensmittelqualität | Prof. Dr. Fabian Weber |
| NINTE | Nachhaltigkeitmanagement in der internationalen Ernährungswirtschaft | Prof. Dr. Bettina König |
| opats | Ökol. Pflanzenbau und Agrarökosystemforschung Tropen und Subtropen | Prof. Dr. Andreas Bürkert |
| OPB | Ökologische Pflanzenzüchtung und Agrarbioversität | Prof. Dr. Gunter Backes |
| phyto | Ökologischer Pflanzenschutz | Prof. Dr. Maria R. Finckh |
| Projekte | fachgebietsübergreifende Projekte | |
| ses | Sozial-ökologische Interaktionen in Agrarsystemen | Prof. Dr. Tobias Plieninger |
| studsek | Dekanat / Studiensekretariat | Dekan:in |
| tgh | Tropengewächshaus | |
| tiereg | Tiergesundheit | ehem. Prof. Sundrum (wird bald aufgelöst) |
| tierzucht | Tierzucht | Prof. Dr. Dirk Hinrichs |
| uch | Umweltchemie | Prof. Dr. Bernhard Ludwig |
| UvTe | Umweltverträgliche Tierernährung | Prof. Dr. Fenja Klevenhusen |
Laufwerksprobleme nach Passwortänderung oder nach einem Windows Update
Nach einer Passwortänderung im Identitätsmanagementsystem (IDM) kann es dazu kommen, dass Windows beim Aufbauen einer Verbindung zu den Netzlaufwerken nicht nach dem neuen Passwort fragt.
Dies passiert auch in einigen Fällen, wenn ein Funktionsupdate für Windows durchgeführt wurde.
Im Datei Explorer sind die Laufwerke mit einem roten X vershen, wie im nachfolgenden Bild zu sehen:

Klickt man nun das Laufwerk an kommt es häufig zu folgender Fehlermeldung:
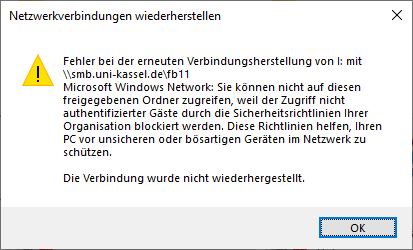
Sollte dies bei Ihnen der Fall sein, dann versuchen sie nicht das Laufwerk neu zu verbinden oder die nicht funktionierenden Verbindungen zu trennen, sondern folgen Sie der nachfolgenden Anleitung.
Windows löscht bei diesen Fällen häufig die Anmeldeinformationen für die Laufwerke und kann deshalb die Verbindung zu den Laufwerken nicht mehr herstellen.
Zuerst müssen Sie die Anmeldeinformationsverwaltung aufrufen. Die geht entweder in dem man im Suchfeld der Taskleiste oder im Suchfeld der Windows Einstellungen als Begriff "Anmeldeinformationsverwaltung" eingibt und die Anmeldeinformationsverwaltung öffnet.
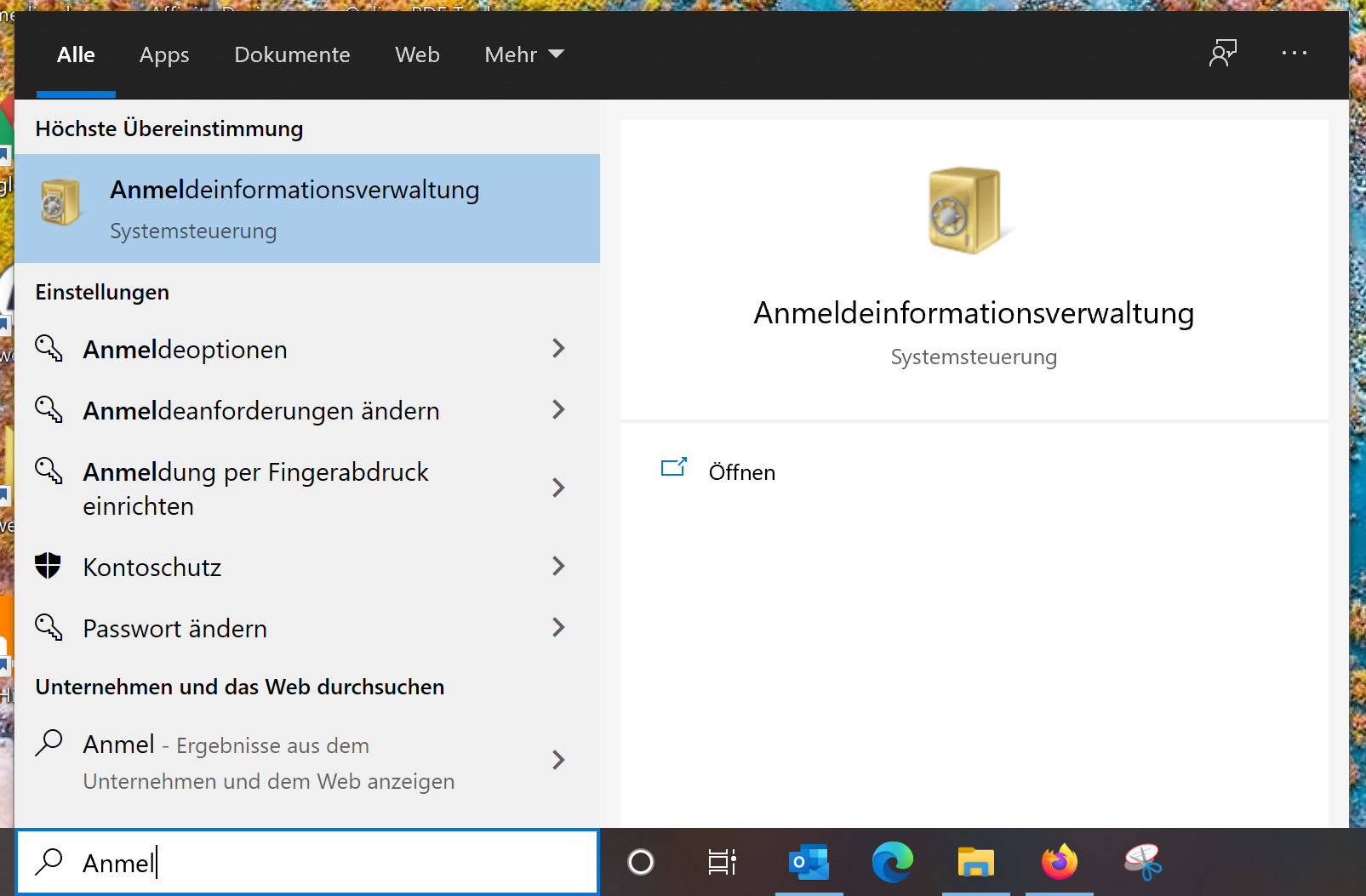
Nach dem Start der Anmeldinformationsverwaltung erscheint folgendes Fenster:
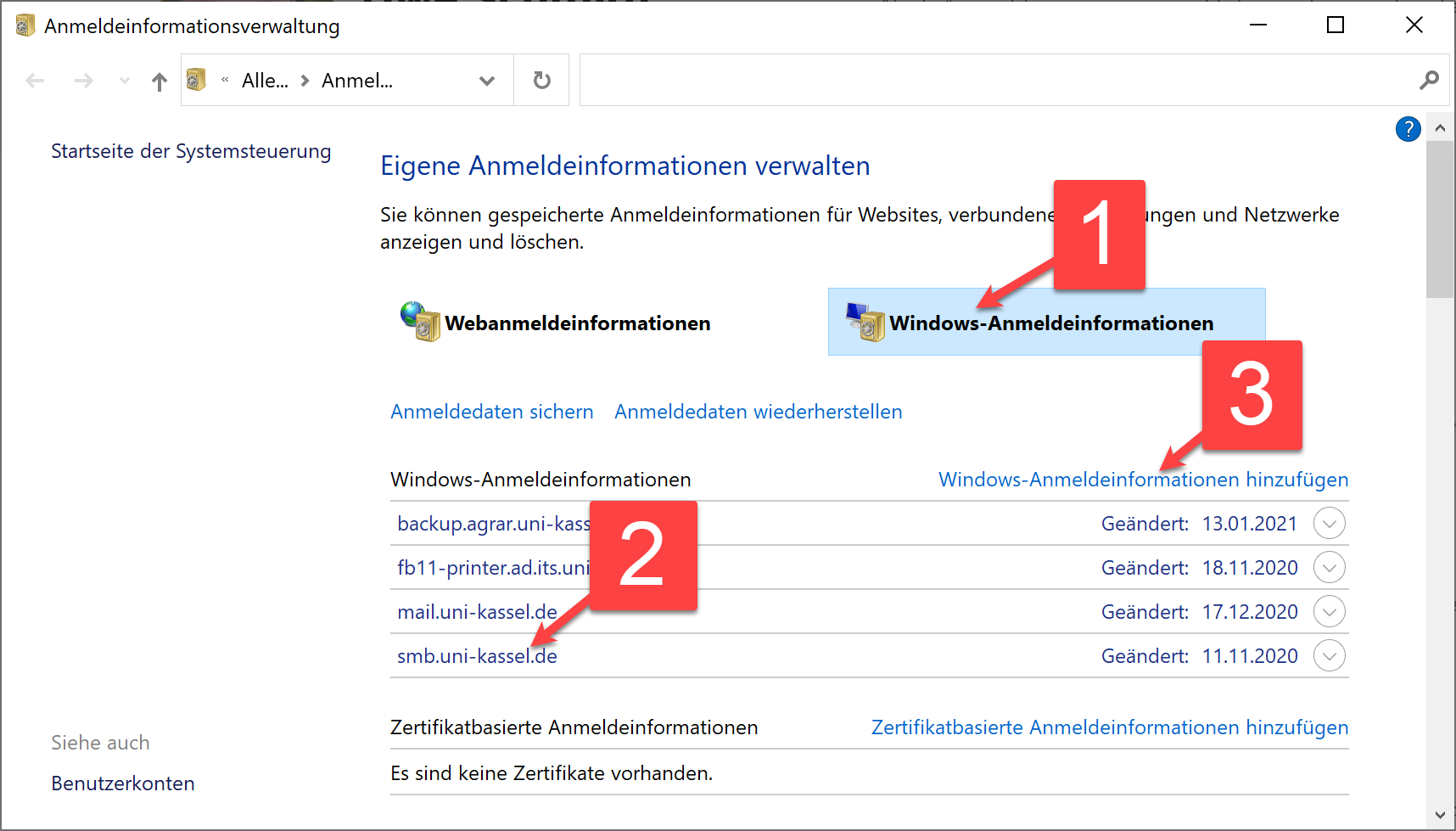
Dort wählen Sie (1) Windows-Anmeldeinformationen.
In der darunterliegenden Auflistung der Windows-Anmeldinformationen sollte der Eintrag (2) smb.uni-kassel.de nicht vorhanden sein.
In diesem Eintrag werden die Anmeldeinformationen für die Laufwerksverbindung hinterlegt. Damit die Laufwerksverbindung wieder funktioniert, müssen sie den Eintrag wieder hinzufügen.
Wählen sie dafür (3) "Windows-Anmeldeinformationen hinzufügen". Im nachfolgenden Eingabefenster geben sie folgenden Daten ein:
Internet- oder Netzwerkadresse: smb.uni-kassel.de
Benutzername: its-ad\uk987654 (its-ad\account)
Kennwort: Ihr aktuelles Passwort der Uni
Im nachfolgenden Bild sehen Sie ein Beispiel:
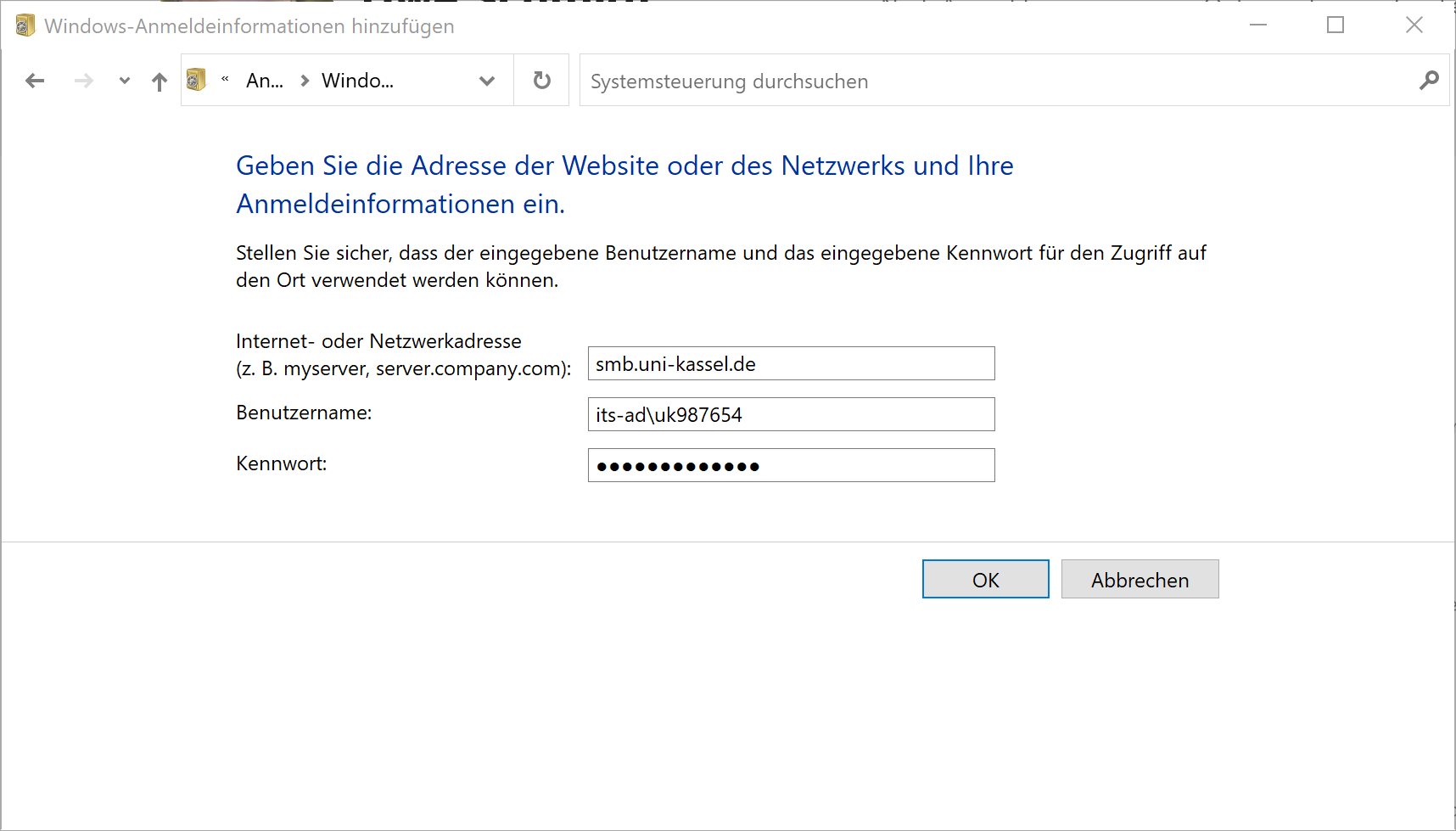
Nachdem Sie mittels OK die Daten übernommen haben sollte nach dem Anklicken des Laufwerks im Windows Explorer die Verbindung wieder korrekt hergestellt werden.
Hinweis:
Im übrigen kann man, um Problemen vorzubeugen, nach der Passwortänderung im IDM gleich in die Anmeldinformationsverwaltung am Rechner aufrufen und den Eintrag smb.uni-kassel.de bearbeiten und dort nur das Passwort ändern, dann sind die Anmelddaten gleich wieder aktuell.
(Stand: 15.01.2023)
Wir geben Ihnen eine kurze Einleitung unter dem Betriebssystem Windows 10 zur Hand, wie Sie sich mit Ihrem Netzlaufwerk verbinden können.
Melden Sie sich an ihrem PC an und öffnen Sie den Windows-Explorer. In der oberen Leiste wählen Sie Computer und dort Netzlaufwerk verbinden.
Eventuell müssen Sie mit einem Klick in der rechten oberen Ecke (neben dem Hilfe-Symbol) das Menü erst einblenden lassen.
Wählen Sie einen Laufwerksbuchstaben (wir empfehlen für Ihr persönliches Laufwerk M und für das Gruppenlaufwerk I). Unter Ordner schreiben Sie in das Textfeld folgende Adresse:
\\smb.uni-kassel.de\«Accountname»
Machen Sie ein Häkchen in der Checkbox Verbindung mit anderen Anmeldeinformation herstellen
und klicken Sie auf Fertig stellen
Wählen Sie zum Anmelden nun Weitere Optionen und dort Anderes Benutzerkonto.
Schreiben Sie in das obere Textfeld:
its-ad\«Accountname»
und in das untere Textfeld Ihr Passwort.
Bei erfolgreicher Verbindung öffnet ein neues Explorer-Fenster mit Ihrem Netzlaufwerk.
Wenn Sie sich das nächste Mal an Ihren Rechner wieder neu anmelden, sollte das Netzlaufwerk automatisch verbunden sein.
In einigen Fällen funktioniert das verbinden des Netzwerklaufwerks nicht. Im Regelfall liegt dies an der Windowsinstallation.
Bei Problemem nehmen Sie bitte Kontakt mit uns auf.
Wieviel Speicherplatz steht mir zur Verfügung?
Unter folgendem Link (Stand: 13.06.2025) finden Sie Information über die Speicherkapazitäten des ITS:
https://www.uni-kassel.de/its/it-dienste-software/netzlaufwerke-datenspeicherung/faq-netzlaufwerke.html
Bei einem höheren Speicherbedarf wenden Sie sich bitte an das IT-Servicezentrum mit der Bitte, die Speicherkapazität für Quota-Home zu erhöhen.
Die Erhöhung läuft üblicherweise völlig unkompliziert ab.
Es sind keine weiteren Formulare auszufüllen oder Anträge zu stellen.