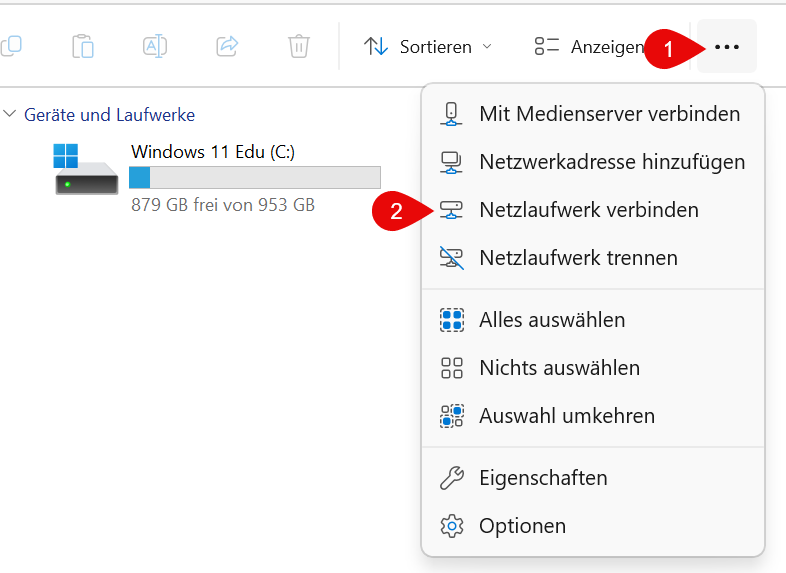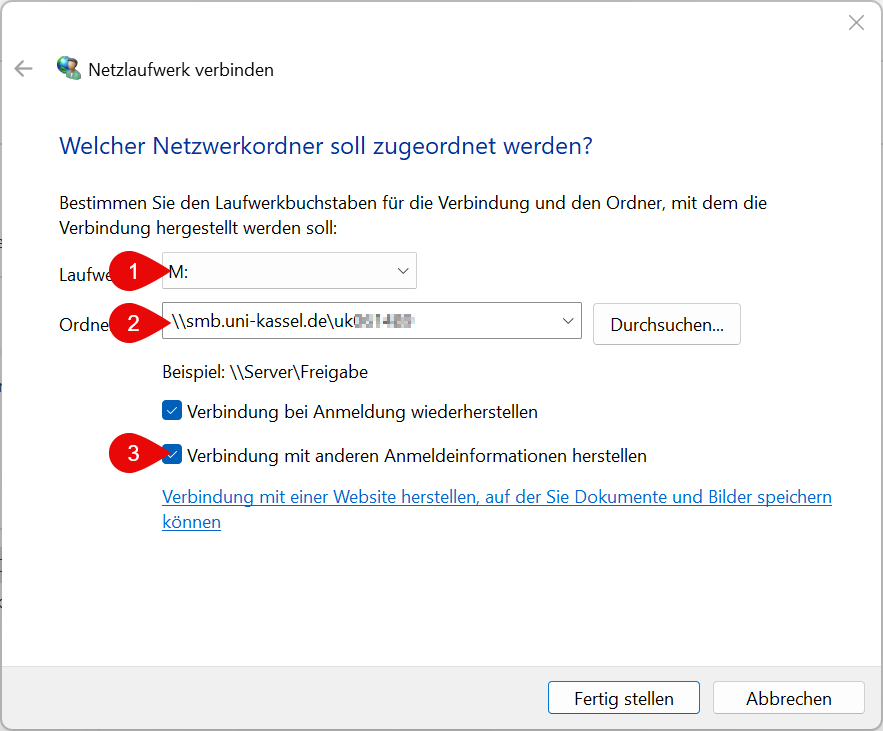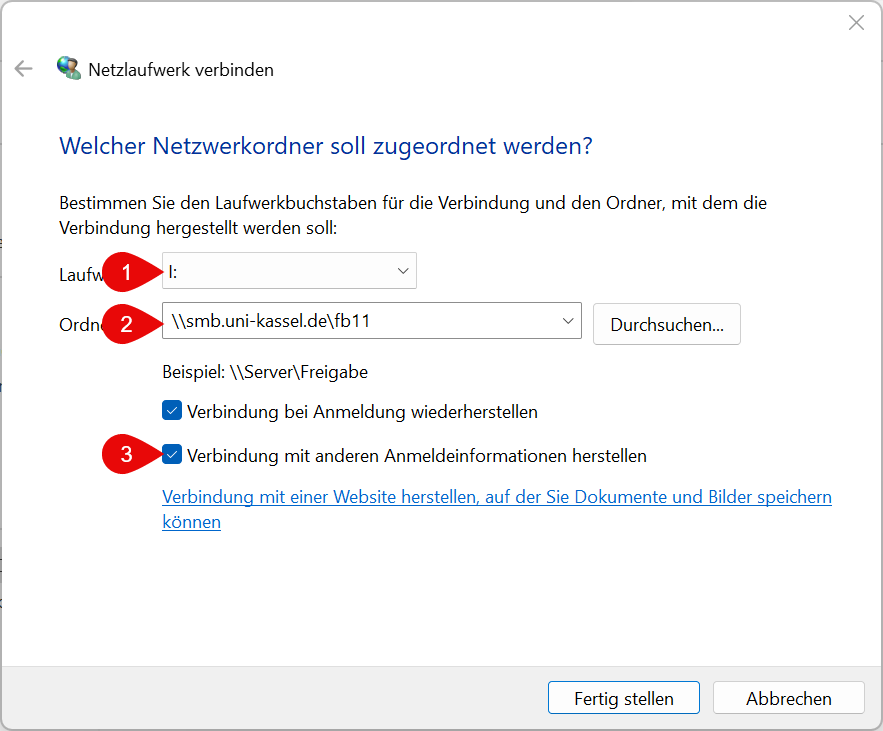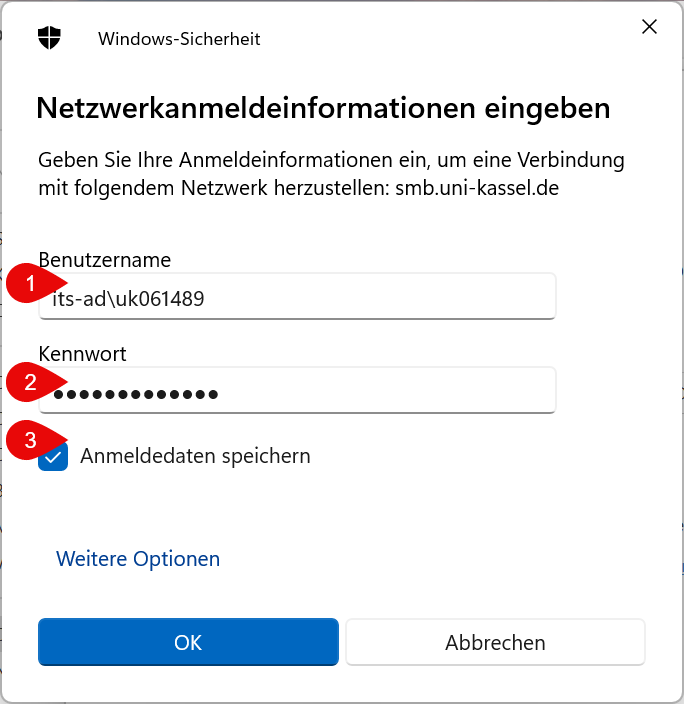Nachfolgend finden Sie eine Anleitung, wie Sie unter dem Betriebssystem Windows 11 ihr Netzlaufwerk einbinden können.
Starten sie den Explorer (Dateimanager) und wählen sie "Dieser PC" im linken Auswahlbereich.
Klicken Sie im Explorer dann auf die drei waagerechten Punkte (1), im erscheinenden Kontextmenü wählen Sie dann "Netzlaufwerk verbinden" (2).
Nachdem Sie Netzwerklaufwerk verbinden aus gewählt haben, erscheint ein neuer Eingabedialog:
Für Ihr persönliches Netzlaufwerk geben sie folgende Daten ein:
(1) - Als Laufwerksbuchstabe wählen Sie bitte Laufwerk M:
(2) - Als Ordner geben Sie bitte \\smb.uni-kassel.de\uk###### ein, bitte ersetzen sie uk###### duchrch Ihren Uni-Account
damit bei der nächsten Anmeldung das Laufwerk automatisch verbunden wird, sollten Sie "Verbindung bei Anmeldung wiederherstellen" anklicken, falls nicht aktiv
(3) - damit nicht die Anmeldeinformationen des lokalen Rechners benutzt werden, müssen Sie noch "Verbindung mit anderen Anmeldeinformationen herstellen" anklicken
Für ein Gruppenlaufwerk des Fachbereich 11 geben sie die nachfolgenden Daten ein:
(1) - Als Laufwerksbuchstabe wählen Sie bitte Laufwerk I:
(2) - Als Ordner geben Sie bitte \\smb.uni-kassel.de\fb11 ein
damit bei der nächsten Anmeldung das Laufwerk automatisch verbunden wird, sollten Sie "Verbindung bei Anmeldung wiederherstellen" anklicken
(3) - damit nicht die Anmeldeinformationen des lokalen Rechners benutzt werden, müssen Sie noch "Verbindung mit anderen Anmeldeinformationen herstellen" anklicken
Nach einem Klick auf "Fertig stellen" erscheint der nachfolgende Anmeldedialog.
(1) - Als Benutzername geben Sie bitte its-ad\uk###### ein, bitte ersetzen sie uk###### duchrch Ihren Uni-Account
(2) - hier geben Sie das Passwort zu dem Account uk###### ein
(3) - damit sie nicht die Anmeldeinformationen bei jeder Anmeldung am Rechner eingeben müssen, sollte die Option "Anmeldedaten speichern" ausgewählt werden.
Nach der Bestätigung mittels OK, sollte nach kurzer Zeit das/die Laufwerk/e angezeigt werden.