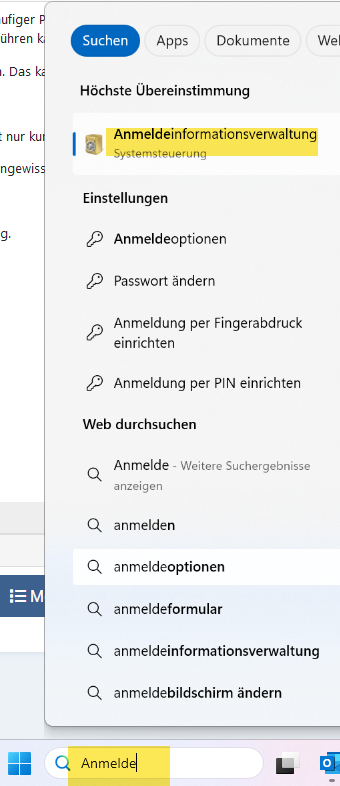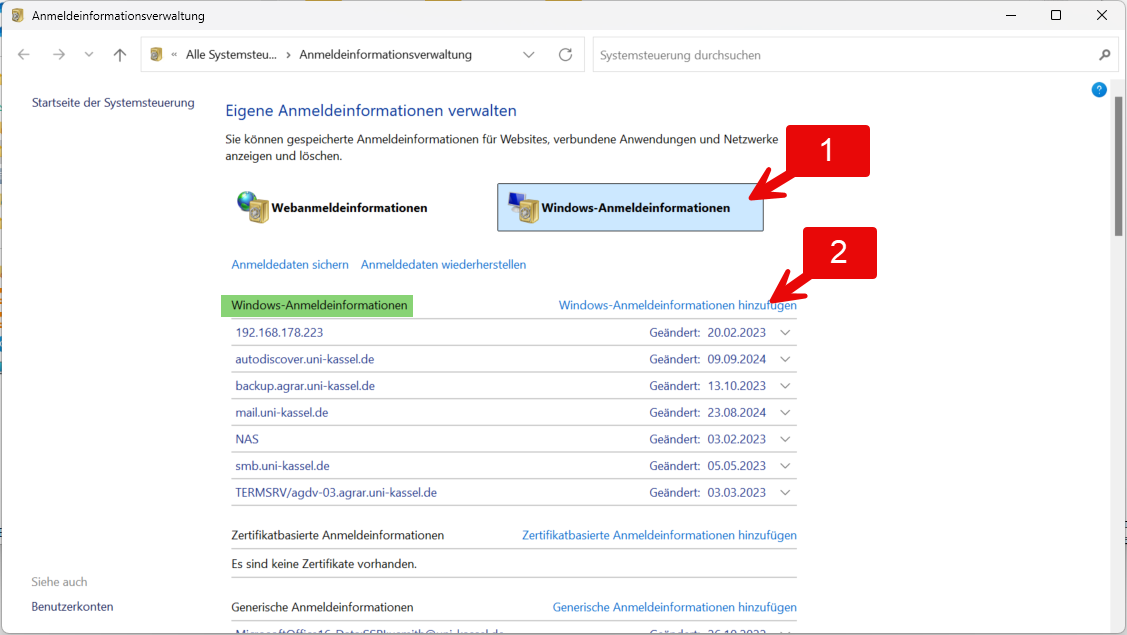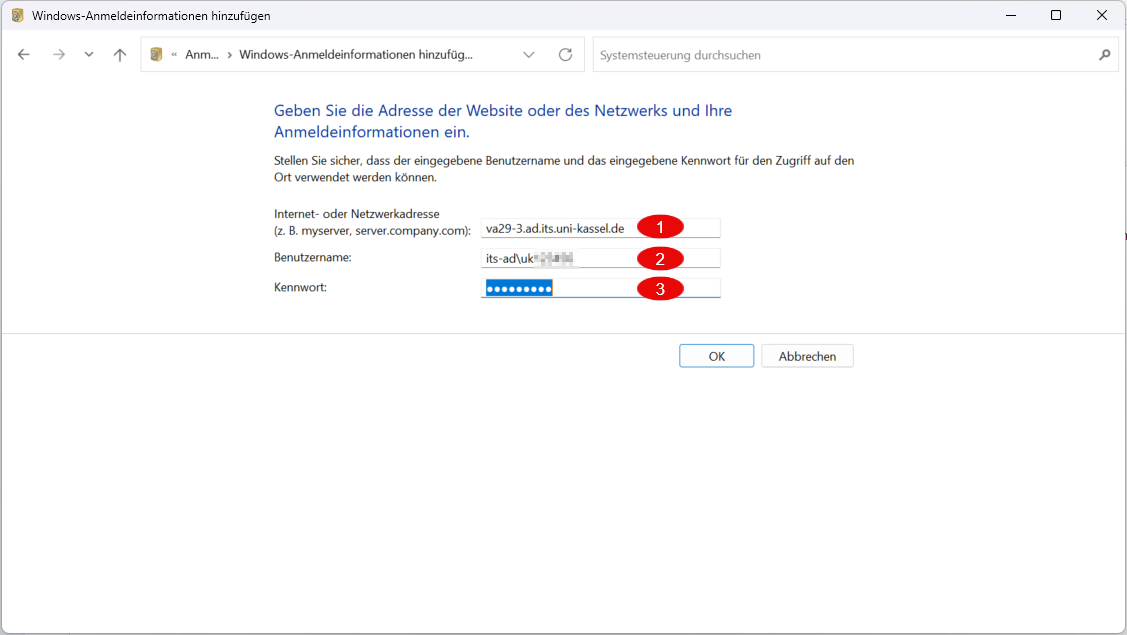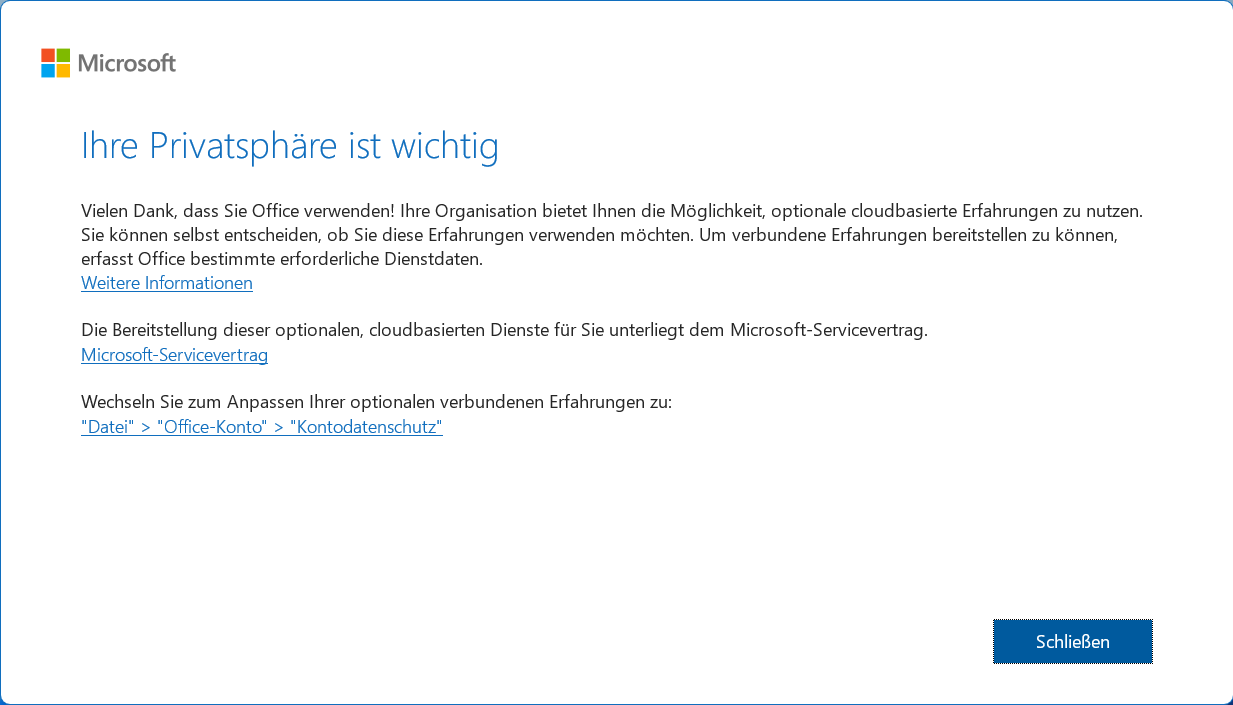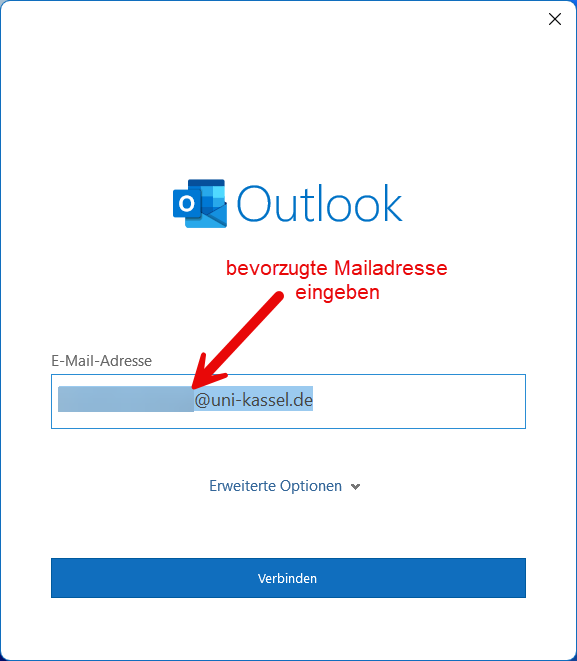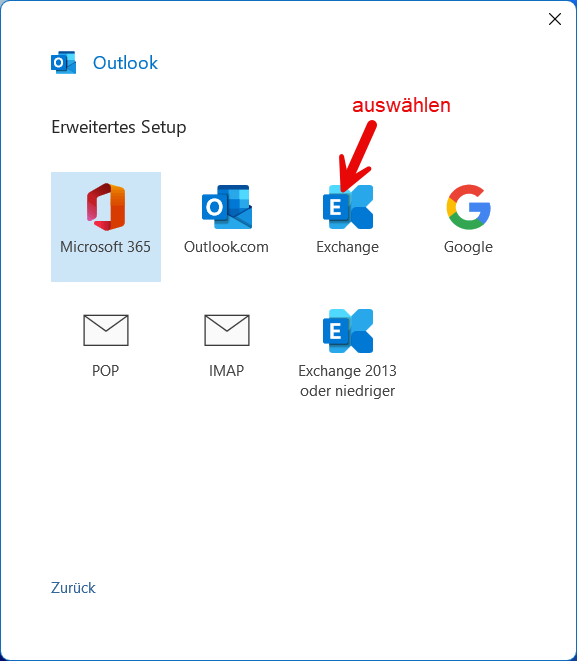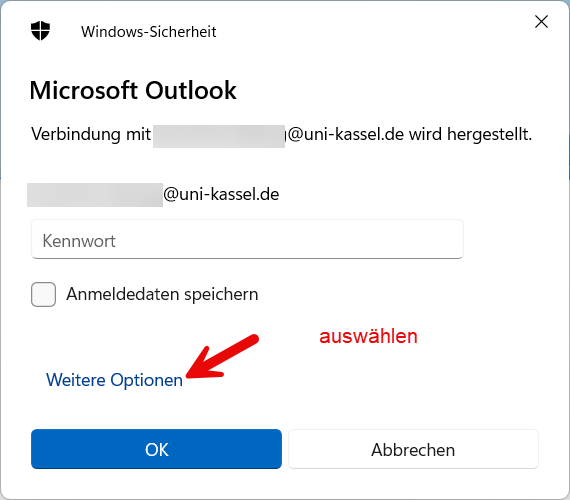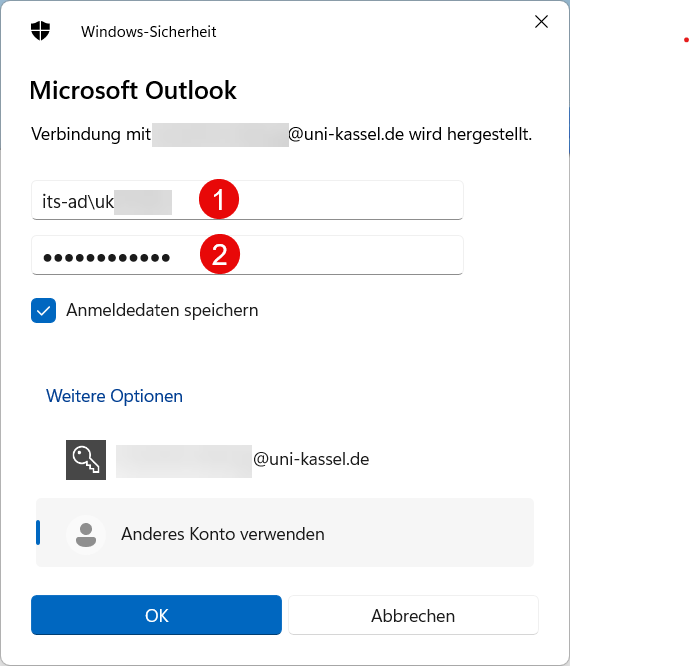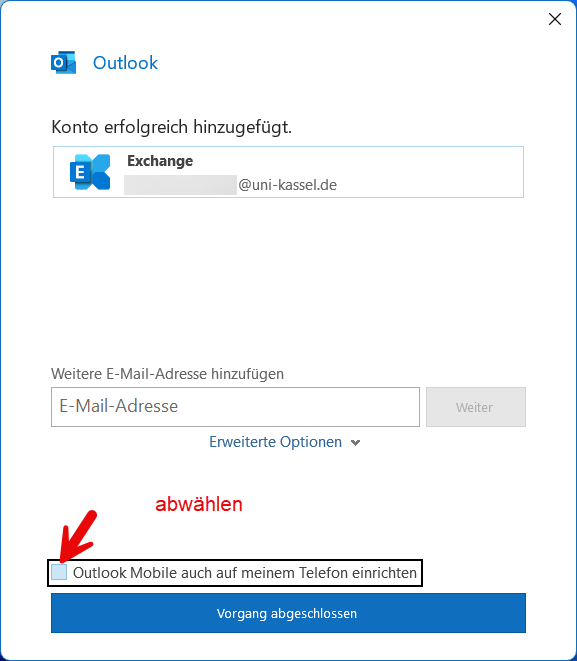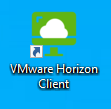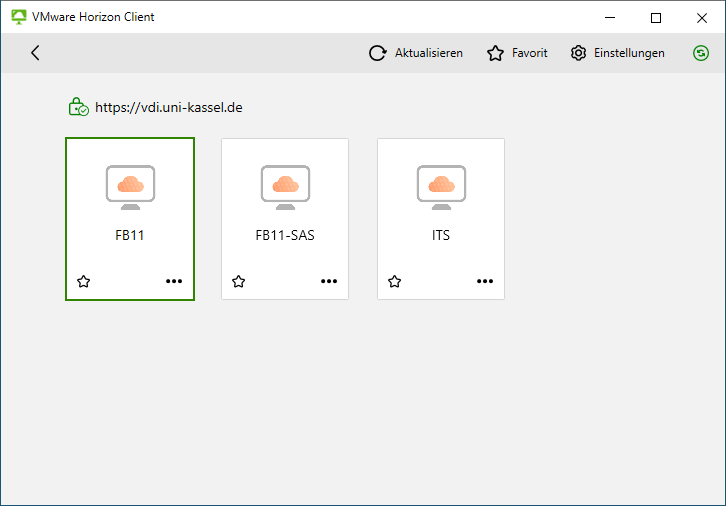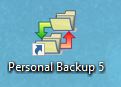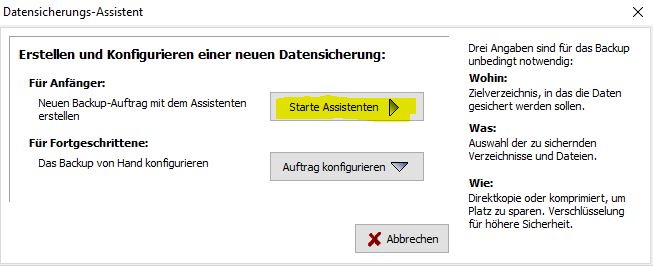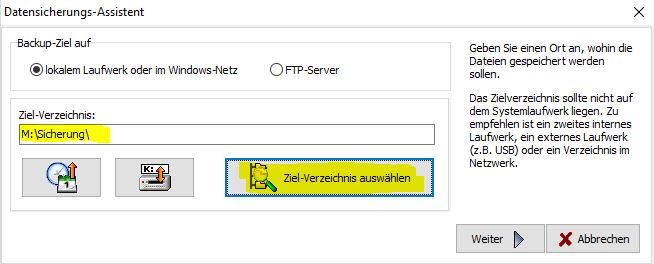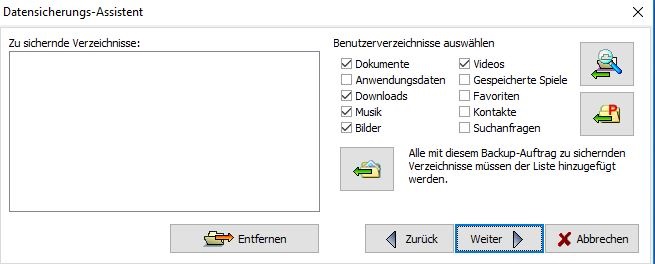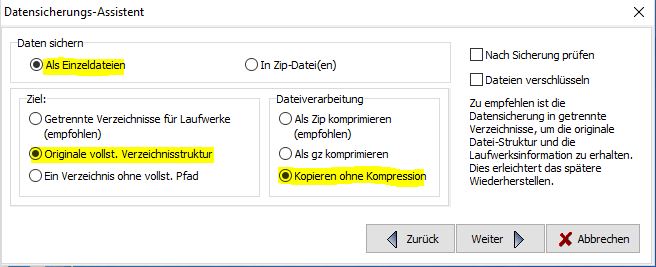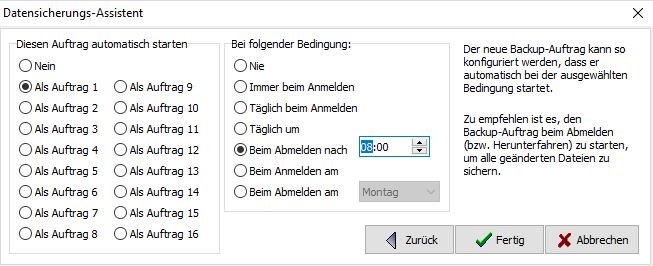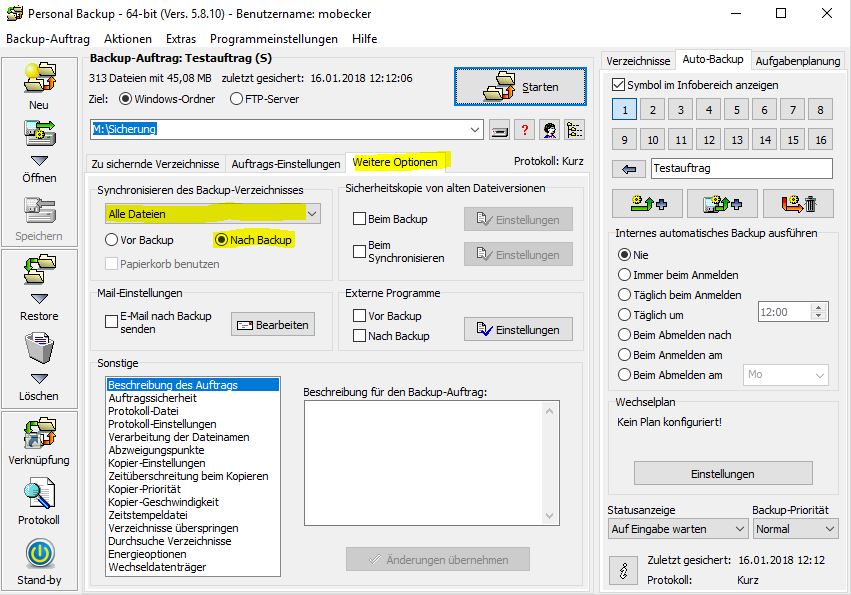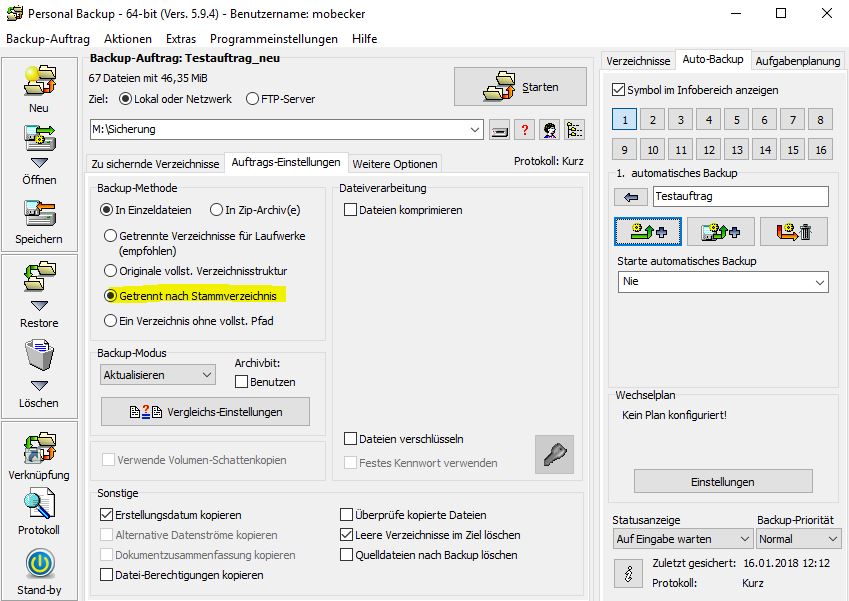In Outlook (vorrangig unter Windows 11) kann es zu gelgentlicher oder häufiger Passwortabfrage kommen, deren Ursache wir immer noch nicht genau kennen.
Es gibt mehrere Ursachen, die zu einer erneuten Abfrage der Passwörter führen können.
1. Ihr Account ist gesperrt, weil zu viele Fehlanmeldungen gemacht wurden. Das kann ein falsches Passwort oder auch ein Hackversuch sein. Melden Sie sich einmal am Identitätsmanagement an, dann sollte die Sperrung aufgehoben sein.
2. eine Störung am Exchange oder im Netzwerk (diese Ursachen sind meist nur kurze Zeit vorhanden)
3. eine uns noch unbekannte Ursache (hierfür ist dieser Workaround)
Müssen Sie oft nach dem Start von Outlook Anmeldedaten eingeben und dann nach ungewisser Zeit immer wieder, sollten Sie folgende Lösung probieren:
Beenden Sie Outlook
Öffnen Sie die Anmeldeinformationsverwaltung in der alten Systemsteuerung.
Es erscheint dann folgendes Fenster:
1 - Wählen Sie in der Anmeldeinformationsverwaltung die Rubrik Windows Anmeldeinformationen.
Im Bereich Windows Anmeldeinformationen (grün markiert) sind die momentan hinterlegenten Daten aufgelistet.
Schauen Sie in der Liste nach einem Eintrag va29-3.ad.its.uni-kassel.de. Ist der Eintrag vorhanden, klicken Sie ihn an und wählen Sie "bearbeiten".
Sollte der Eintrag nicht vorhanden sein (üblicherweise ist dies der Fall), dann wählen sie
2 - Windows Anmeldeinformationen hinzufügen.
In beiden Fällen öffnet sich folgendes Fenster.
1 - In dieses Feld tragen sie bitte va29-3.ad.its.uni-kassel.de ein.
2 - hier wird its-ad\uk######, wobei sie uk###### durch ihre Uni-Accountbezeichnung ersetzen
3- bitte das Passwort zu ihrem Uni-Account eingeben
Die Eingaben bestätigen Sie dann mittels OK.
Nun sollte ein neuer bzw. geänderter Eintrag in der Liste erscheinen.
![]()
Um ein Konto einzurichten, starten Sie bitte Outllok, in diesem Beispiel ist es die Version 2021. Outlook 365 sollte ähnlich aussehen nur Versionen vor 2021, also 2019 oder 2016 haben einen anderen Einrichtungsdialog.
Um Probleme mit Microsoft Mailkonten zu vermeiden, sollten sie folgenden Registry-Eintrag vorher eintragen.
Sollte Outlook zum ersten Mal gestartet werden, erscheint der folgende Dialog, den Sie einfach mit Schließen bestätigen.
Es erscheint nun der eigentliche Einrichtungsdialog für ein Mailkonto.
Im Feld E-Mail Adresse geben sie bitte die Adresse ein, die Sie im IDM (Identitätsmanagement) als bevorzugte Mailadresse hinterlegt haben, also nicht uk######@uni-kassel.de, sondern z.B.
Dann klicken Sie auf weiter.
Es sollte folgender Dialog erscheinen:
Hier wählen Exchange als Kontotyp aus,
Nach Auswahl des Kontotyps öffnet sich ein neuer Dialog.
Um die richtige Authentifizierungsmethode zu wählen, klicken Sie auf weitere Optionen (siehe Pfeil), worafhin sich der Passwortdialog verändert.
Jetzt müssen Sie die Zugangsdaten für Ihr E-Mail-Konto eingeben:
| 1 |
Hier geben Sie Ihren Account in folgender Form ein: |
| 2 | Das aktuelle Passwort für Ihren Uni-Account |
Nachdem Sie alles eingegeben und nochmals kontrolliert haben, bestätigen Sie den Dialog mittels OK.
Wählen Sie "Outlook Mobile auch auf meinem Telefon einrichten" ab.
Sie könnten gegebenenfalls ein weiteres Konto einrichten, oder wählen "Vorgang abgeschlossen". Nun sollte Outlook starten und die Mails des Kontos abrufen und lokal speichern.
Wenn sie alle Mails verfügbar haben wollen, müssen Sie noch in den Kontoeinstellungen "alle Mails abrufen" einstellen, ansonsten werden nur die Mails des letzten Jahres abgerufen.
Im IT Servicezentrum finden Sie unter nachfolgenden Link noch weitere Information:
https://www.uni-kassel.de/go/mail
Hier finden Sie auch Einrichtungshinweise für andere Betriebssysteme.
In dieser Anleitung zeigen wir Ihnen, wie Sie Citrix auf Ihrem Rechner installieren.
Mit dem Citrix-Client können Sie dann über ihren lokalen PC auf SAP zugreifen.
Geben Sie im Browser folgende Adresse ein: https://webapps.uni-kassel.de/Citrix/StoreWeb/
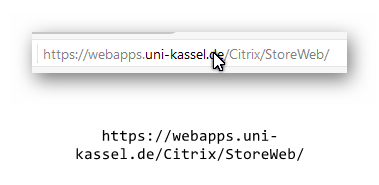
Dort müssen Sie den Lizenzvereinbarung zustimmen und wählen dann installieren.
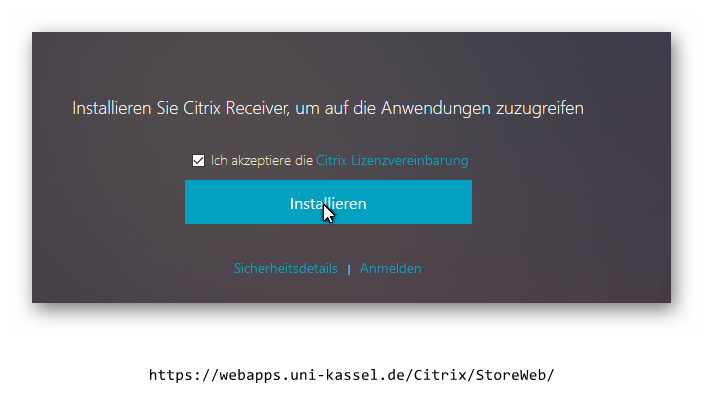
Der Citrix-Client wird dann heruntergeladen und im Downloadverzeichnis abgelegt. Nun sollten Sie den Client installieren (dazu benötigen Sie Administratorrechte).
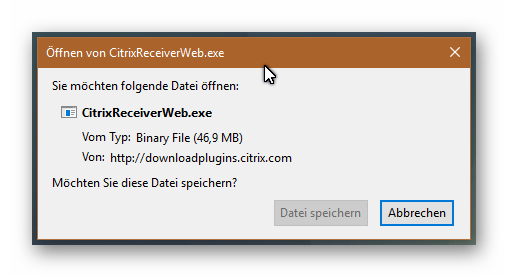
In der Taskleiste ist dann der Client als Symbol vorhanden und mittels Rechtsclick und öffnen können Sie ihn starten.
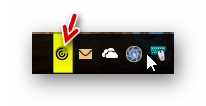
Die folgende Serveradresse muss dann eingegeben werden: https://webapps.uni-kassel.de/
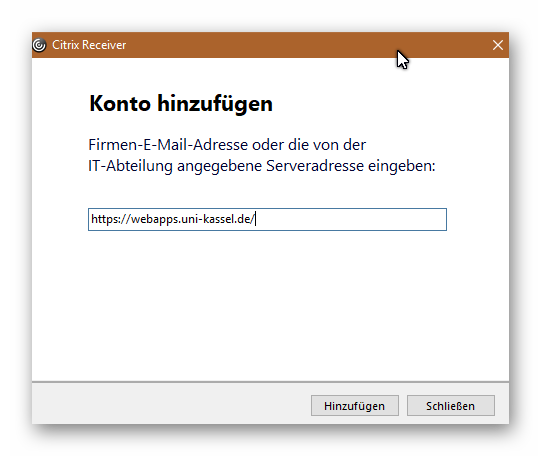
Nachdem die Verbindung hergestellt worden ist, werden Sie nach Ihrem Account und dem Passwort gefragt.
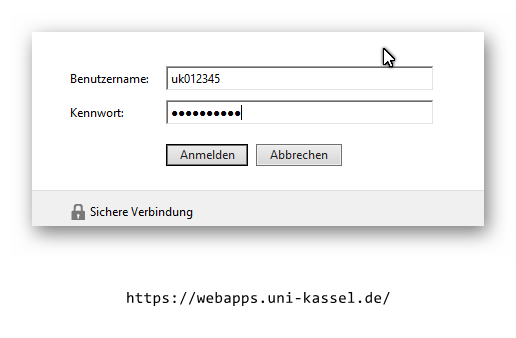
Jetzt öffnet sich ein neues Fenster und im oberen Bereich müssen sie APPS wählen.
Dann sollten Sie das SAP-GUI sehen und starten können.
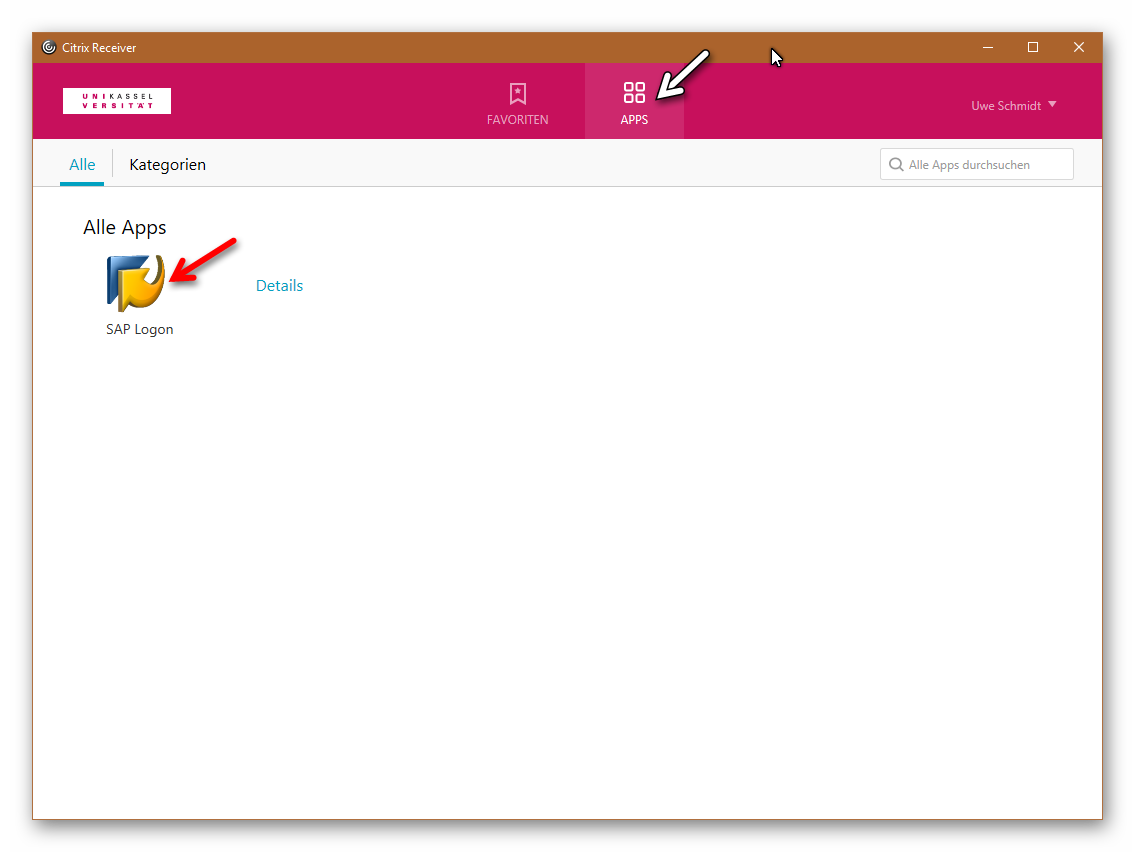
Der VMWare Horizon Client
Mit dem VMware Horizon Client können Sie auf Software zurückgreifen, für die es nur eine begrenzte Anzahl an Lizenzen im FB11 gibt. Folgende Softwarepakete sind aktuell (Stand: 15.09.2024) verfügbar:
| Programm | Anzahl Lizenzen |
|---|---|
| fsQCA | unbegrenzt |
| Hybrimin 5.5.62.3 | 2 |
| SPSS 28 / Amos | 30 |
| Maple 2018 | 5 |
| MS Office 2016 | unbegrenzt |
| e!Sankey 5.0.1.0 | 1 |
| Hydrus 1D | unbegrenzt |
| Hydrus 2D | 15 |
| Hydrus 5 | 5 |
| SigmaPlot 12.3 | 5 |
| DesignExpert 12 | 5 |
| Zotero | unbegrenzt |
| Citavi | unbegrenzt |
| SAS 9.4 | 10 |
| SAS JMP Pro 18 | Campuslizenz |
| Ansys 16 | 5 |
| Mathematica 12 | 5 |
Im ITS finden Sie unter nachfolgender Adresse eine Anleitung zum Einrichten und Installieren des VMWare Horizon Clients:
→ ITS-Virtuelle Desktop Startseite
Sie können die Software auch hier herunterladen:
→ VMWare Horizion Client für Mac
→ VMWare Horizon Client für Windows
Andere Versionen für Linux und Mac finden Sie über den folgenden Link:
→ VMWare Horizon Client downloaden
Nach der Installation der Software und der Anmeldung mittels Ihres Uni-Accounts, erscheint folgendes Fenster:
Wenn Sie mit der Statistiksoftware SAS arbeiten möchten, wählen Sie bitte Fachbereich 11 SAS. Bitte beachten Sie auch, dass nur 10 Lizenzen für SAS zur Verfügung stehen. Nachdem Ihre Berechnung erledigt ist, sollten Sie umgehend die virtuelle Maschinen beenden.
HINWEIS:
Bitte wundern Sie sich nicht!
Mit den aktuellen Lizenzen des FB11 gibt es unter SAS keinen Excel-Import oder –Export! Sie müssen mit dem Dateiformat *.csv arbeiten.
Wie kann ausserhalb des Uni-Netzwerkes auf die Software zugreifen?
Installieren Sie den VMWare Horizon Client auf Ihrem privaten PC und geben Sie die entsprechenden Zugangsdaten ein. Ist dies geschehen können Sie wie gewohnt arbeiten.
Bitte beachten Sie, dass Ihre Internetverbindung mindestens die Geschwindigkeit DSL 6000 haben sollte.
Datensicherung mit Personal Backup
In dieser Anleitung erfahren Sie, wie Sie mit dem Programm Personal Backup Ihre Daten vom Datenlaufwerk auf Ihr Netzlaufwerk sichern können. Diese Programm ist ab sofort als Ersatz zu PureSync auf unseren aktuellen Rechnern zu finden.
Starten Sie den Personal Backup Assistenten. Das Programm finden Sie im Menü und ggf. auch auf Ihrem Desktop
Im Programm können Sie nun den Assistenten für Anfänger starten
Wählen SIe im nächsten Fenster das Ziellaufwerk (z.B. einen Backupordner auf Ihrem Netzlaufwerk)
Im nächsten Schritt wählen Sie die zu sichernden Verzeichnisse. Sie können die mit Häkchen vormarkierten Verzeichnisse übernehmen, oder über die Schaltfläche rechts oben eigene Verzeichnisse wählen. Wir empfehlen allerdings das Häkchen bei Anwendungsdaten zu entfernen. Wenn Sie zusätzliche Ordner (wie z.B. den Firefox Ordner) sichern möchten, müssen Sie darauf achten, dass Sie beim Hinzufügen über "C:\Users\<benutzername>" navigieren und nicht über das Datenlaufwerk, da das Programm sonst die Verzeichnisse auf verschiedenen Laufwerken interpretiert.
Danach können Sie wählen, ob sie die Sicherung komprimieren möchten und wie die Ordnerstruktur gespeichert werden soll. Da in der Regel nur Ihr Ordner vom Datenlaufwerk gesichert wird, empfehlen wir die Einstellungen:
- Daten sichern als Einzeldateien
- Ziel: Originale vollst. Verzeichnisstruktur oder beim Backup von mehreren Laufwerken: Getrennte Verzeichnisse für Laufwerke
- Dateiverarbeitung: Kopieren ohne Kompression
Jetzt können SIe den Auftrag speichern und einstellen, wann das Backup starten soll.
Nach dem Speichern können Sie in der Auftragsübersicht Ihren Auftrag auswählen und bearbeiten. Wir empfehlen unter Weitere Optionen das Synchronisieren des Backup-Verzeichnisses nach dem Backup einzuschalten. So haben Sie immer eine 1 zu 1 Kopie ihrer aktuellen Daten und halten das Backup klein. Andernfalls behalten Sie auf dem Datenlaufwerk gelöschte Dateien im Backup Verzeichnis.
Im letzten Schritt empfehlen wir, unter Auftrags-Einstellungen die Backup-Methode auf Getrennt nach Stammverzeichnis zu setzen.
Weitere Tipps und Anleitungen zum Programm finden Sie auf http://personal-backup.rathlev-home.de/